按类别筛选可以帮助你集中注意力,因为你只会看到所选类别的项目。 例如,当你准备旅行时,可以选择仅显示分配给“差旅”类别的任务。
按类别筛选邮件
-
在 导航窗格 底部,单击“ 邮件

-
在 文件夹列表 中,单击包含要筛选的邮件的文件夹
-
在“开始”选项卡上,单击“筛选Email”旁边的箭头,

单击某个筛选器,或者将鼠标悬停在具有向右箭头的选项上,然后在子菜单下选择一个筛选器。
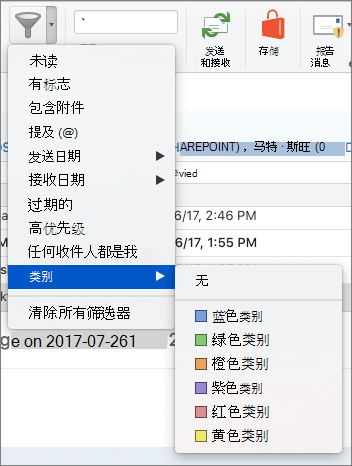
注意: 若要关闭筛选器,请在“开始”选项卡上单击“筛选Email”。 还可以单击“筛选Email”下拉列表中的“清除所有筛选器”。
按类别筛选事件、联系人、任务和便笺
导航窗格允许你在查看日历事件、联系人、任务和便笺时,按类别筛选项目。
-
在导航窗格底部,单击“日历”、“联系人”、“任务”或“便笺”。
-
在导航窗格中,确保显示类别列表。
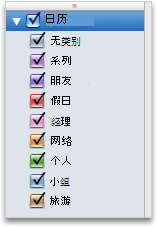
-
选中或清除类别复选框以显示或隐藏 项列表 或日历中的项目。
在导航窗格中显示或隐藏类别
如果你有一些类别不是太常用,可以在导航窗格中的列表内将其隐藏。 例如,你可能希望隐藏针对某个已完成项目列出的类别。 在导航窗格中隐藏某个类别不会隐藏该类别中的所有项目。 只会让你查看较短的类别列表。
-
在“Outlook”菜单上,单击“首选项”。
-
在“个人设置”下,单击“类别”。
-
在“在导航窗格中显示”下,选中或清除所需复选框。
注意: 默认情况下,当你创建新类别时,将在导航窗格中显示创建的类别。 若要关闭此首选项,请在“Outlook”菜单上,单击“首选项”,单击“类别”,然后清除“在导航窗格中显示新类别”复选框。







