Varat vilkt failus un mapes no datora, lai tos augšupielādētu savā OneDrive bibliotēkā vai SharePoint vietnē ar mūsdienīgu pieredzi. Varat arī pārlūkot un augšupielādēt failus, izmantojot klasisko versiju. Papildinformāciju skatiet rakstā Atšķirības starp modernajiem un klasiskajiem sarakstiem un bibliotēkām.
Piezīmes.:
-
Lai izveidotu un augšupielādētu failus un mapes bibliotēkā, nepieciešamas bibliotēkas līdzstrādnieka atļaujas. Ja nezināt, kādas atļaujas jums ir, sazinieties ar savas SharePoint Administrēšana. Papildinformāciju skatiet rakstā Failu tipi, kurus nevar pievienot sarakstam vai bibliotēkai.
-
SharePoint ir iespēja augšupielādēt mapes, kas ir iebūvētas programmā Microsoft Edge, Google Chrome un Mozilla Firefox.
Failu vilkšana uz OneDrive vai SharePoint bibliotēku
Piezīmes.:
-
Vilkšanas un nomešanas darbība vislabāk darbojas ar jaunoMicrosoft Edge Google Chrome. Citās pārlūkprogrammās komandu Augšupielādēt varat izmantot kā alternatīvu metodi.
-
Ja netiek piedāvāta failu vilkšanas un nomešanas opcija, iespējams, ka jāatjaunina sava Office kopija uz moderno versiju.
-
Atveriet OneDrive vai SharePoint bibliotēku.
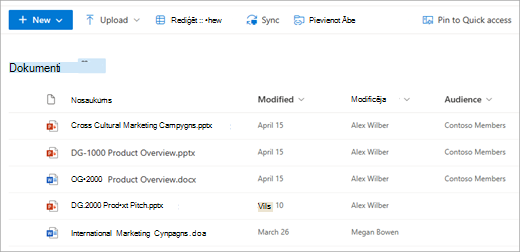
-
Atveriet Failu pārlūks.

-
Naviģējiet uz mapi, kurā atrodas augšupielādējamie dokumenti.
-
Velciet un nometiet failus SharePoint bibliotēkā. Kad turēsiet failu virs bibliotēkas, tajā vajadzētu būt izceltam.
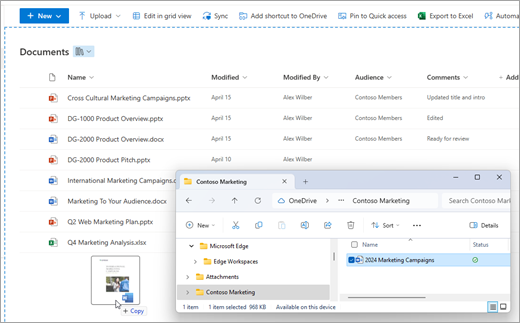
-
Vajadzētu būt redzamam failu parādīšanas dokumentu bibliotēkā.
Augšupielādējiet failu pakalpojumā SharePoint vai OneDrive pakalpojumā Failu pārlūks
Sinhronizējot savuOneDrive vai SharePoint bibliotēku savā ierīcē, failu varat augšupielādēt no Failu pārlūks:
-
Programmā Failu pārlūks atrodiet failu, kuru vēlaties augšupielādēt.
-
Atlasiet failu, pēc tam rīkjoslā atlasiet opciju Izgriezt .
-
Programmā Failu pārlūks naviģējiet uz sinhronizācijas OneDrive vai SharePoint mapi, kurā vēlaties ievietot failu.
-
Pēc šīs mapes atlasīšanas rīkjoslā atlasiet Ielīmēt.
-
Tiks parādīta maza statusa ikona, kas norāda sinhronizācijas statusu jūsu OneDrive vai SharePoint:
Icon
Nozīme
Tiek gaidīta sinhronizācija starp jūsu ierīci un mākoņkrātuvi.

Zila mākoņa ikona norāda, ka fails ir pieejams tikai tiešsaistē. Tikai tiešsaistē pieejami faili neaņem vietu jūsu datorā. Katram tikai tiešsaistē pieejamam failam programmā Failu pārlūks redzama mākoņa ikona, bet fails netiek lejupielādēts jūsu ierīcē, kamēr to neatverat.
Failus, kas pieejami tikai tiešsaistē, nevar atvērt, ja ierīcē nav izveidots savienojums ar internetu.
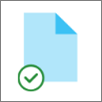
Tikai tiešsaistē pieejams fails. Atverot failu, tas tiek lejupielādēts jūsu ierīcē un kļūst par lokāli pieejamu failu. Jebkurā brīdī varat atvērt lokāli pieejamu failu pat bez piekļuves internetam.
Ja diskā nepieciešams vairāk vietas, varat failu nomainīt tikai tiešsaistē. Vienkārši ar peles labo pogu noklikšķiniet uz faila un atlasiet Atbrīvot vietu.
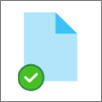
Fails šajā ierīcē tiek atzīmēts kā Vienmēr paturēt. Šie faili ir lejupielādēti jūsu ierīcē un aizņem vietu, bet tie vienmēr ir pieejami pat tad, ja esat bezsaistē.
Lai uzzinātu vairāk par OneDrive un failiem pēc pieprasījuma, skatiet rakstu Diska vietas saglabāšana, izmantojot OneDrive failus pēc pieprasījuma sistēmai Windows.
Failu augšupielāde no pārlūka OneDrive vai SharePoint bibliotēkā
-
Atveriet OneDrive vai SharePoint vietņu bibliotēku.
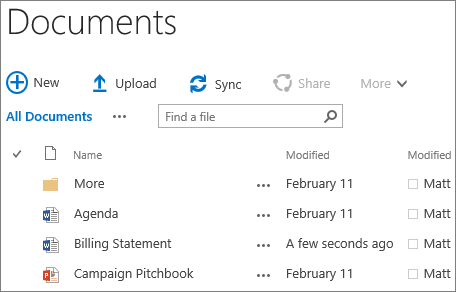
-
Dokumentu bibliotēkas augšdaļā atlasiet Augšupielādēt.
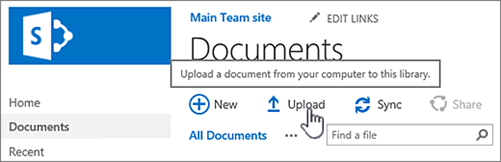
-
Dialoglodziņā Dokumenta pievienošana atlasiet Izvēlēties failus, lai augšupielādētu atsevišķu failu. Atkarībā no izmantotās OneDrive vai SharePoint versijas, iespējams, varat augšupielādēt arī vairākus failus: nospiediet un turiet taustiņu Ctrl vai Shift un atlasiet vairākus failus.
-
Kad esat atlasījis augšupielādējamo failu vai failus, atlasiet Labi.
Ja augšupielādējat lielus failus vai daudz failu, kuriem ir liels kopējais apjoms, iespējams, tiks radītas kļūdas faila lieluma ierobežojuma dēļ bibliotēku SharePoint vai taimauta kļūdu dēļ. Papildinformāciju skatiet rakstā Lielu sarakstu un bibliotēku pārvaldība.
Kad augšupielādējat failus un mapes, ir jāņem vērā ceļa un faila nosaukuma garums. SharePoint pakalpojumā Microsoft 365 un OneDrive līdz 400 rakstzīmēm garu kopējo faila un ceļa garumu. SharePoint Server versijas atbalsta līdz 260 rakstzīmēm garu kopējo faila un ceļa garumu. Papildinformāciju skatiet rakstā Ierobežojumi pakalpojumā OneDrive un SharePoint.
Vietņu īpašnieki var iestatīt bibliotēku faila paņemšanas pieprasīšanai pirms tā rediģēšanas (un faila atdošanu pēc pabeigšanas). Ja bibliotēka pieprasa paņemšanu, fails tiek paņemts, kad to pirmoreiz augšupielādējat. Lai citas personas varētu rediģēt šo failu, jums tas pirms tam ir jāatdod. Papildinformāciju skatiet rakstā SharePoint bibliotēkas failu paņemšanas, atdņemšanas vai atmešanas darbības.
Vietņu īpašnieki var iestatīt bibliotēku, lai tā pieprasītu satura apstiprinājumu, pirms tas kļūst redzams citiem bibliotēkas lietotājiem. Jūs kā autors vienīgais varat skatīt norādīto failu un ar to strādāt. Piemēram, juridiskā nodaļa var pieprasīt dokumentu apstiprināšanu pirms to publicēšanas. Papildinformāciju skatiet rakstā Vienumu apstiprināšanas pieprasne vietņu sarakstā vai bibliotēkā.
Bibliotēkai varat pievienot failu vai arī aizstāt esošu failu ar tā pārstrādātu versiju. Ja bibliotēka ir iestatīta sekot versijām, tad, pievienojot failu, tas kļūst par jaunāko versiju, bet vecākais fails — par faila versiju vēstures daļu. Ja augšupielādējat jaunu faila versiju, varat ierakstīt komentārus par izmaiņām šajā versijā, tādējādi būs vieglāk izsekot faila vēsturei. Papildinformāciju skatiet rakstā Kā versiju izveide darbojas sarakstos un bibliotēkās.
Papildinformāciju skatiet šajos rakstos:
-
Papildinformāciju par bibliotēku izveidi un lietošanu skatiet rakstā Ievads bibliotēku lietošanā.










