Súbory a priečinky môžete presunúť z počítača a nahrať ich do knižnice OneDrive alebo SharePoint tímovej lokality s moderným prostredím. Súbory môžete tiež prehľadávať a nahrávať pomocou klasickej verzie. Informácie nájdete v téme Rozdiely medzi modernými a klasickými prostrediami pre zoznamy a knižnice.
Poznámky:
-
Ak chcete vytvárať a nahrávať súbory a priečinky v knižnici, musíte mať povolenia prispievateľa do knižnice. Ak si nie ste istí, aké povolenia máte, obráťte sa na SharePoint Spravovanie. Ďalšie informácie nájdete v téme Typy súborov, ktoré nie je možné pridať do zoznamu alebo knižnice.
-
SharePoint má možnosť nahrať priečinky, ktoré sú zabudované do Microsoft Edge, Google Chrome a Mozilla Firefox.
Presunutie súborov do OneDrive alebo knižnice lokality SharePoint
Poznámky:
-
Presúvanie myšou funguje najlepšie s novýmMicrosoft Edge alebo Prehliadačom Google Chrome. V iných prehliadačoch môžete ako alternatívnu metódu použiť príkaz Nahrať.
-
Ak sa nezobrazuje možnosť presúvania súborov myšou, možno bude potrebné aktualizovať kópiu balíka Office na modernú verziu.
-
Otvorte knižnicu lokality OneDrive alebo SharePoint.
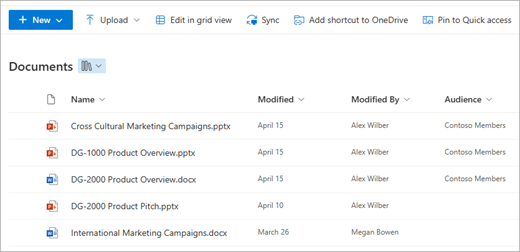
-
Otvorte Prieskumník.

-
Prejdite do priečinka s dokumentmi, ktoré chcete nahrať.
-
Presuňte súbory myšou do knižnice SharePoint. Knižnica by sa mala pri ukázaní na súbor zobraziť zvýraznením.
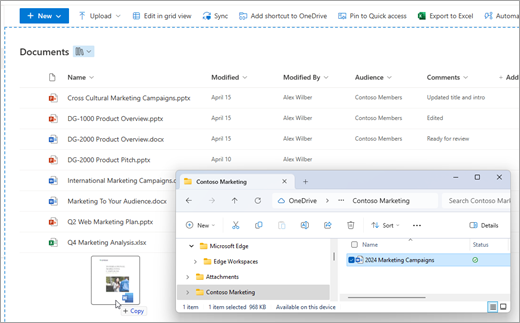
-
Súbory by sa mali zobraziť v knižnici dokumentov.
Nahratie súboru do SharePoint alebo OneDrive v rámci Prieskumník
Pri synchronizáciiOneDrive alebo knižnice SharePoint so zariadením môžete nahrať súbor z Prieskumník:
-
V Prieskumník vyhľadajte súbor, ktorý chcete nahrať.
-
Vyberte súbor a potom na paneli s nástrojmi vyberte možnosť Vystrihnúť .
-
V Prieskumník prejdite na priečinok synchronizácie OneDrive alebo SharePoint, do ktorého chcete súbor umiestniť.
-
Po výbere priečinka vyberte na paneli s nástrojmi položku Prilepiť.
-
Zobrazí sa malá ikona stavu, ktorá označuje stav synchronizácie, ktorá sa má OneDrive alebo SharePoint:
Ikona
Význam
Synchronizácia medzi zariadením a cloudovým ukladacím priestorom čaká na spracovanie.

Ikona modrého oblaku označuje, že súbor je k dispozícii len online. Súbory iba online nezaberajú miesto v počítači. V Prieskumník sa zobrazí ikona oblaku pre každý súbor iba online, ale kým ho neotvárate, súbor sa do zariadenia nestiahne.
Súbory iba online nie je možné otvoriť, ak zariadenie nie je pripojené na internet.
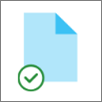
Súbor iba online . Po otvorení sa súbor stiahne do zariadenia a stane sa lokálne dostupným súborom. Lokálne dostupný súbor môžete kedykoľvek otvoriť, dokonca aj bez prístupu na internet.
Ak potrebujete viac miesta na disku, môžete súbor zmeniť iba online. Stačí kliknúť pravým tlačidlom myši na súbor a vybrať položku Uvoľniť miesto.
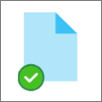
Súbor je v tomto zariadení označený ako Vždy zachovaný. Tieto súbory sa stiahli do zariadenia a zaberajú miesto, ale vždy sú k dispozícii aj vtedy, keď ste offline.
Ďalšie informácie o používaní OneDrive a súborov na požiadanie nájdete v téme Úspora miesta na disku pomocou súborov OneDrivu na požiadanie pre Windows.
Nahratie súborov z Prieskumníka do knižnice OneDrive alebo lokalít SharePoint
-
Otvorte knižnicu onedrivovej alebo sharepointovej lokality.
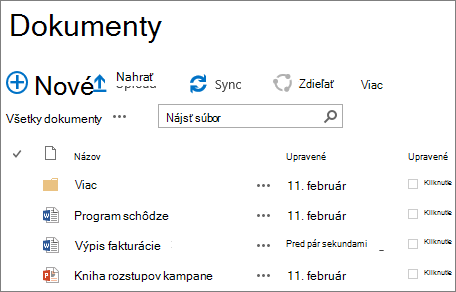
-
Vyberte položku Nahrať v hornej časti knižnice Dokumenty.
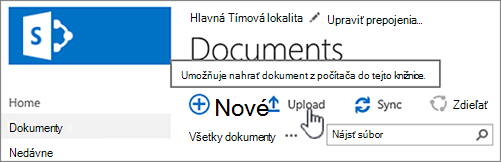
-
V dialógovom okne Pridanie dokumentu vyberte položku Vybrať súbory a nahrajte jednotlivý súbor. V závislosti od verzie OneDrive alebo SharePoint, ktorú používate, môžete tiež nahrať viacero súborov podržaním klávesu Ctrl alebo Shift a výberom viacerých súborov.
-
Po výbere súboru alebo súborov na nahratie vyberte tlačidlo OK.
Ak nahrávate veľké súbory alebo veľa súborov, ktoré zvyšujú celkovú veľkosť knižnice, môžu sa vyskytnúť chyby z dôvodu obmedzenia veľkosti súborov v SharePoint alebo chybách časového limitu. Ďalšie informácie nájdete v téme Správa veľkých zoznamov a knižníc.
Pri nahrávaní súborov a priečinkov musíte dávať pozor na dĺžku cesty a názvu súboru. SharePoint v službe Microsoft 365 a OneDrive podporujú maximálne 400 znakov celkovej dĺžky súboru a cesty. Verzie služieb SharePoint Server podporujú až 260 znakov celkovej dĺžky názvu súboru a cesty. Ďalšie informácie nájdete v téme Obmedzenia a obmedzenia vo OneDrive a SharePointe.
Vlastníci lokality môžu nastaviť knižnicu tak, aby sa pred úpravou súborov vyžadovalo ich vzatie z projektu a po dokončení ich vrátenie do projektu. Ak knižnica vyžaduje vzatie z projektu, pri prvom nahratí súboru sa súbor vezme z projektu. Ostatní používatelia budú môcť súbor upravovať až potom, ako ho vrátite do projektu. Ďalšie informácie nájdete v téme Vzatie z projektu, čítanie alebo zahodenie zmien v súboroch v knižnici SharePointu.
Vlastníci lokality môžu nastaviť knižnicu tak, aby sa pred zobrazením obsahu pre iných používateľov knižnice vyžadovalo jeho schválenie. Ak ste autorom, súbor uvidíte a môžete upraviť iba vy. Schválenie pred zverejnením dokumentov môže požadovať napríklad právne oddelenie. Ďalšie informácie nájdete v téme Vyžadovanie schválenia položiek v zozname alebo knižnici lokality.
Existujúci súbor môžete nahradiť pridaním súboru s revidovanou verziou súboru. Ak je knižnica nastavená na sledovanie verzií, po pridaní sa súbor stane najnovšou verziou a starší súbor sa stane súčasťou histórie verzií. Ak nahrávate novú verziu súboru, odporúča sa zadať komentáre o zmenách v tejto verzii, aby ste mohli jednoduchšie sledovať históriu súboru. Ďalšie informácie nájdete v téme Fungovanie vytvárania verzií v zoznamoch a knižniciach.
Ďalšie informácie nájdete v týchto článkoch:
-
Ďalšie informácie o vytváraní a používaní knižníc nájdete v téme Úvodné informácie o knižniciach.










