Voit ladata tiedostot ja kansiot tietokoneesta OneDrive kirjastoon tai SharePoint ryhmäsivustoon modernin käyttökokemuksen avulla. Voit myös selata ja ladata tiedostoja perinteisellä versiolla. Lisätietoja on artikkelissa Luetteloiden ja kirjastojen modernin ja perinteisen käyttökokemuksen erot.
Huomautukset:
-
Jotta voit luoda ja ladata kirjaston tiedostoja ja kansioita, sinulla on oltava kirjaston osallistujaoikeudet. Jos et ole varma, mitä käyttöoikeuksia sinulla on, ota yhteyttä SharePoint Hallinta. Lisätietoja on artikkelissa Tiedostotyypit, joita ei voi lisätä luetteloon tai kirjastoon.
-
SharePoint voi ladata Microsoft Edge, Google Chromeen ja Mozilla Firefoxiin sisältyviä kansioita.
Tiedostojen vetäminen OneDrive- tai SharePoint-sivustokirjastoon
Huomautukset:
-
Vetäminen ja pudottaminen toimii parhaiten uudenMicrosoft Edge tai Google Chromen kanssa. Muissa selaimissa voit käyttää Lataa-komentoa vaihtoehtoisena menetelmänä.
-
Jos et näe tiedostojen vetämis- ja pudottamisvaihtoehtoa, sinun on ehkä päivitettävä Office-versiosi moderniin versioon.
-
Avaa OneDrive tai SharePoint sivustokirjasto.
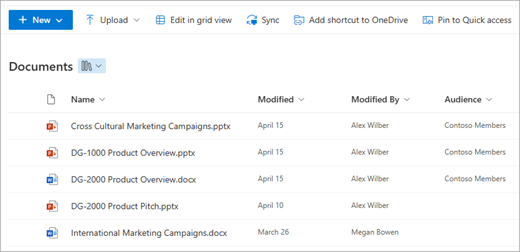
-
Avaa Resurssienhallinta.

-
Siirry kansioon, jossa ladattavat tiedostot ovat.
-
Vedä ja pudota tiedostot SharePoint kirjastoon. Kirjaston pitäisi näkyä korostettuna, kun siirrät tiedoston sen päälle.
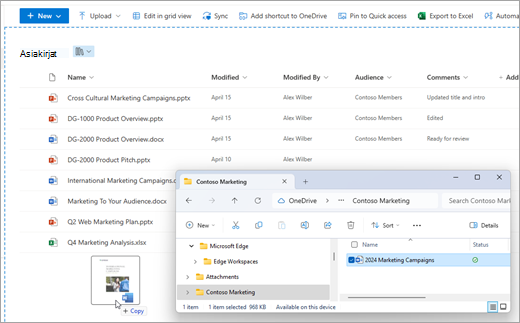
-
Tiedostosi pitäisi näkyä tiedostokirjastossa.
Tiedoston lataaminen SharePoint tai OneDrive Resurssienhallinta
Kun synkronoitOneDrive tai SharePoint kirjaston laitteeseesi, voit ladata tiedoston Resurssienhallinta:
-
Etsi Resurssienhallinta tiedosto, jonka haluat ladata.
-
Valitse tiedosto ja valitse sitten työkalurivillä Leikkaa-vaihtoehto .
-
Siirry Resurssienhallinta OneDrive- tai SharePoint-kansioon, johon haluat sijoittaa tiedoston.
-
Kun olet valinnut kyseisen kansion, valitse työkalurivillä Liitä.
-
Näkyviin tulee pieni tilakuvake, joka ilmaisee synkronoinnin tilan OneDrive tai SharePoint:
Kuvake
Merkitys
Laitteen ja pilvitallennustilan välinen synkronointi odottaa.

Sininen pilvikuvake ilmaisee, että tiedosto on käytettävissä vain verkossa. Vain online -tiedostot eivät vie tilaa tietokoneesta. Näet jokaisesta vain online -tiedostosta Resurssienhallinnassa pilvikuvakkeen, mutta tiedosto ei lataudu laitteeseesi, ennen kuin avaat sen.
Vain online -tiedostoja ei voi avata, kun laitteesta ei ole Internet-yhteyttä.
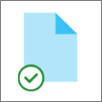
Vain online -tiedosto. Kun avaat sen, se latautuu laitteeseesi ja siitä tulee paikallisesti saatavilla oleva tiedosto. Voit avata paikallisesti käytettävissä olevan tiedoston milloin tahansa, myös ilman Internet-yhteyttä.
Jos tarvitset lisää levytilaa, voit muuttaa tiedoston takaisin vain online-tilaan. Napsauta tiedostoa hiiren kakkospainikkeella ja valitse Vapauta tilaa.
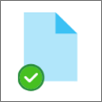
Tiedosto on merkitty nimellä Säilytä aina tässä laitteessa. Nämä tiedostot on ladattu laitteeseesi ja ne vievät tilaa, mutta ne ovat aina käytettävissäsi myös offline-tilassa.
Lisätietoja OneDrive ja tarvittaessa käytettävien tiedostojen käyttämisestä on artikkelissa Levytilan säästäminen OneDrive Files On-Demand for Windowsin avulla.
Tiedostojen lataaminen Resurssienhallinnasta OneDrive- tai SharePoint sivustokirjastoon
-
Avaa OneDrive- tai SharePoint-sivustokirjasto.
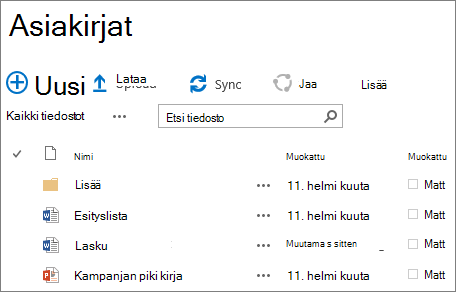
-
Valitse Tiedostot-kirjaston yläreunassa Lataa .
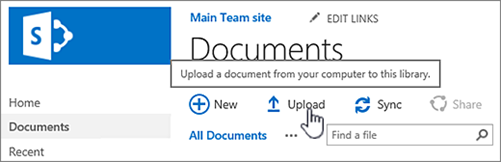
-
Valitse Lisää asiakirja -valintaikkunassa Valitse tiedostot, jos haluat ladata yksittäisen tiedoston. Käytössäsi olevan OneDrive tai SharePoint version mukaan voit ehkä myös ladata useita tiedostoja pitämällä Ctrl- tai Vaihto-näppäintä painettuna ja valitsemalla useita tiedostoja.
-
Kun olet valinnut ladattavan tiedoston tai tiedostot, valitse OK.
Jos lataat kirjastoon suuria tiedostoja tai useita tiedostoja, joiden kokonaiskoko on suuri, saatat saada virheitä SharePoint tai aikakatkaisuvirheiden tiedostokokorajoituksen vuoksi. Lisätietoja on artikkelissa Suurten luetteloiden ja kirjastojen hallinta.
Kun lataat tiedostoja tai kansioita palvelimeen, pidä huolta polku- ja tiedostonimien pituuksista. SharePoint Microsoft 365:ssä ja OneDrive tukevat tiedoston ja polun kokonaispituutta enintään 400 merkkiä. SharePoint Server -versiot tukevat tiedosto- ja polkunimiä, joiden kokonaispituus on korkeintaan 260 merkkiä. Lisätietoja on artikkelissa OneDriven ja SharePointin rajoitukset.
Sivuston omistajat voivat määrittää kirjaston edellyttämään tiedostojen uloskuittausta ennen niiden muokkaamista (ja sisäänkuittausta muokkaamisen jälkeen). Jos kirjasto edellyttää uloskuittausta, olet kuitannut tiedoston ulos, kun lataat sen. Muut voivat tehdä muutoksia tiedostoon vasta, kun olet kuitannut sen takaisin sisään. Lisätietoja on artikkelissa SharePoint-kirjaston tiedostojen kuittaaminen ulos, sisäänkuittaaminen tai muutosten hylkääminen.
Sivuston omistajat voivat määrittää kirjaston edellyttämään sisällön hyväksymistä ennen kuin se näkyy muille kirjaston käyttäjille. Tekijänä näet tiedoston luettelossa ja voit käsitellä sitä, mutta muut eivät. Esimerkiksi lakiosasto voi edellyttää hyväksyntää ennen asiakirjojen julkaisemista. Lisätietoja on artikkelissa Sivustoluettelon tai -kirjaston kohteiden hyväksynnän vaatiminen.
Voit lisätä tiedoston korvaamaan aiemmin luodun tiedoston tiedoston tarkistetulla versiolla. Jos kirjasto on määritetty seuraamaan versioita, kun lisäät tiedoston, siitä tulee uusin versio ja vanhemmasta tiedostosta tulee osa versiohistoriaa. Kun lataat tiedoston uuden version, voit kirjoittaa kommentteja siitä, mikä on muuttunut tässä versiossa, jotta voit helpommin seurata tiedoston historiaa. Lisätietoja on artikkelissa Versiotietojen hallinta luetteloissa ja kirjastoissa.
Lisätietoja on seuraavissa artikkeleissa:
-
Katso lisätietoja kirjastojen luomisesta ja käyttämisestä artikkelista Johdanto kirjastoihin










