Wanneer u een project beheerd in Project for het web, kunt u uw project exporteren naar Excel. Het hebben van uw projectgegevens in een Excelbestand geeft u de mogelijkheid om:
-
Een bestand met projectdetails te verzenden naar externe belanghebbenden
-
Een rapport en beelden maken
-
Een kopie van je projectgegevens archiveren voor audit en compliance
-
Kopieën van uw project afdrukken
Ga als volgt te werk als u uw project wilt exporteren:
-
Ga naar project.microsoft.com en open het project dat u wilt exporteren naar Excel.
-
Selecteer in de rechterbovenhoek de drie puntjes (...) en selecteer vervolgens Exporteren naar Excel.
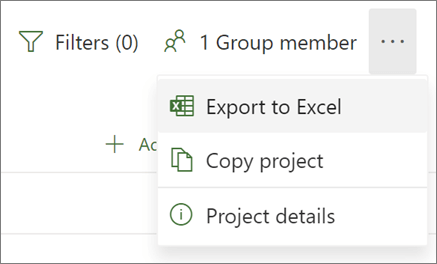
-
Wanneer je het bericht ziet ''Helemaal klaar! We hebben [uw projectnaam] geëxporteerd." onderaan het scherm, kun je je nieuwe Excelbestand opzoeken waar je je downloads bewaart.
Wanneer je het Excelbestand dat je project bevat opent zie je bovenaan een tabblad dat "Projecttaken" heet dat een samenvatting bevat van alle informatie over het project, met de naam, projectmanager, de start- en einddata, de duur, en het voltooide percentage voor het hele project. Je ziet ook op welke datum het was geëxporteerd. Daaronder ziet u een tabel met alle informatie voor uw project.
Hoewel De bureaubladversie van Project veel ingebouwde rapporten bevat waarmee u allerlei projectgegevens kunt presenteren aan uw belanghebbenden, kunt u uw projectgegevens ook exporteren naar Excel voor diepgaande gegevensanalyse en visuele rapportage. In Excel kunt u draaitabelrapporten en grafieken maken, en vele andere functies gebruiken waarmee u een visueler rapport kunt maken.
U moet uw projectgegevens koppelen voor de juiste rangschikking in Excel; de Wizard Exporteren helpt u daarbij.
-
Kies Bestand > Exporteren > Project als bestand opslaan en dubbelklik onder Andere bestandstypen op Microsoft Excel-werkmap.
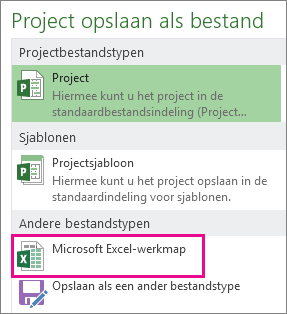
-
Kies in het dialoogvenster Opslaan als een locatie voor de werkmap.
-
Typ in het vak Bestandsnaam de gewenste naam en kies Opslaan.
De Wizard Exporteren wordt weergegeven.
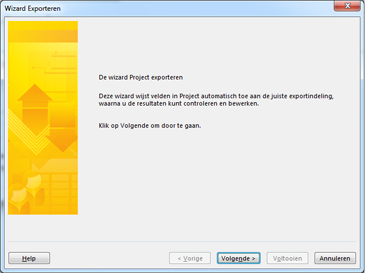
-
Kies Volgende om te beginnen.
-
Kies in de stap Gegevens de optie Geselecteerde gegevens als deze nog niet is geselecteerd.
-
Kies in de stap Koppeling de optie Nieuwe koppeling om uw eigen gegevensinstellingen te maken voor het koppelen van de gegevens uit Project-velden aan de juiste Excel-velden.
Als u een vooraf gedefinieerde of eerder gedefinieerde koppeling wilt gebruiken, kiest u Bestaande koppeling gebruiken en selecteert u de koppeling die u wilt gebruiken.
-
Kies in de stap Opties voor koppelen de soorten gegevens die u exporteert en de gewenste opties.
-
Bewerk in de stappen Koppeling van taken, Koppeling van resources of Koppeling van toewijzingen koppelingsaannamen die door Project zijn gedaan en voer nieuwe koppelingsvelden in:
-
Typ of selecteer een Projectveld in de kolom Van en druk op Enter.
-
Gebruik de knoppen onder de toewijzingstabel om rijen in te voegen of te verwijderen of een Project-tabel toe te passen voor toewijzing.
-
Gebruik de knoppen Verplaatsen om velden opnieuw te rangschikken.
-
Controleer onder Voorbeeld de indeling van de exportkoppeling.
-
-
Kies indien nodig een specifiek exportfilter in het vak Exportfilter.
-
Kies Volgende.
-
Kies in de stap Einde van koppelingsdefinitie voor Koppeling opslaan als u deze nogmaals wilt gebruiken en typ een naam in het vak Koppelingsnaam. De nieuwe koppeling wordt aan de lijst met vooraf gedefinieerde koppelingen toegevoegd.
-
Klik op Voltooien.
Als u uw geëxporteerde projectgegevens wilt bekijken, opent u de werkmap in Excel.
Werken met uw projectgegevens in Excel
Nadat u de werkmap hebt geopend in Excel, ziet u mogelijk dat sommige gegevens niet zo worden weergegeven als u verwachtte. Dat is geen probleem. In Excel kunt u Snel aanvullen gebruiken om snel kolommen met gegevens op te schonen, bijvoorbeeld om getallen te wijzigen in datums of tekst in getallen.
Vervolgens kunt u de gegevens analyseren en opmaken om de gewenste visuele rapporten te maken:










