Outlooki kalendri Google’i kalendrisse eksportimisel ekspordite kalendri hetktõmmist. Outlooki kalendris tehtavad muudatused ei kajastu automaatselt Google’i kalendris. Kui soovite oma Google'i kalendri Outlooki importida, lugege teemat Google'i kalendri importimine Outlooki.
Kalendri eksportimine Outlookist
-
Avage Outlookis kalender ja valige kalender, mida soovite eksportida.
-
Klõpsake menüüd Fail > Salvesta kalender.
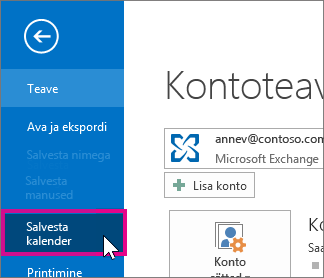
-
Kasutage vaikenime või tippige väljale Faili nimi iCalendari failile nimi.
Nupu Veel suvandeid kõrval kuvatakse kokkuvõte, kus on näha kalendri nimi, kuupäevavahemik ja üksikasjatase. Kui olete kokkuvõttega rahul, liikuge 7. juhise juurde, muul juhul jätkake 4. juhisega.
-
Klõpsake valikut Veel suvandeid.
-
Klõpsake noolt Kuupäevavahemik ja valige kalendriandmete hulk, mille soovite iCalendari faili kaasata, või klõpsake kohandatud kuupäevavahemiku sisestamiseks valikut Määra kuupäevad.
Näpunäide.: Kui valite suure kuupäevavahemiku või klõpsate valikut Kogu kalender, võite luua suure iCalendari faili, mille genereerimine võib aega võtta.
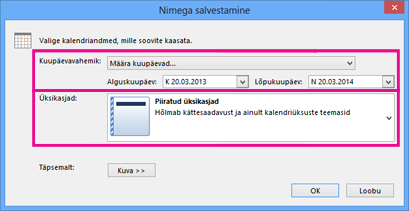
-
Klõpsake noolt Üksikasjad ja valige üksikasjade hulk, mida soovite kuvada.
-
Klõpsake nuppu OK ja siis nuppu Salvesta.
Kui teie kalender on tühi, kuvatakse teade, mis pakub valiku iCalendari faili salvestamine tühistada.
Kalendri importimine Google’i kalendrisse
-
Logige sisse oma Google’i kalendri kontosse.
-
Klõpsake lehe ülaservas ratast Sätted > Sätted.
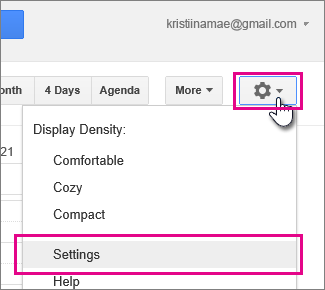
-
Valige kuva vasakus servas Impordi & eksportimine.
-
Klõpsake nuppu Vali fail oma arvutist.
-
Valige fail, mille lõite kalendri Outlookist eksportimisel, ja seejärel klõpsake nuppu Ava.
-
Kui teil on mitu Google'i kalendrit, valige ripploendist Lisa kalendrisse kalender, millelt soovite imporditud üksused saada, ja klõpsake nuppu Impordi.
-
Kalendrisse naasmiseks klõpsake kuva vasakus ülanurgas tagasinoolt.
Lisateave
Meilisõnumite, kontaktide ja kalendri eksportimine või varundamine Outlooki PST-faili










