La sala riunioni di Lync Web App per Lync 2013 consente un rapido accesso a tutte le caratteristiche per le riunioni e offre spazio in abbondanza per visualizzare i video dei partecipanti e condividere i contenuti delle riunioni. Per spostarsi all'interno della sala riunioni, è possibile usare un mouse oppure i movimenti tocco, ad esempio il tocco o il doppio tocco, con un dispositivo touchscreen.
Le icone per l'accesso alla maggior parte delle caratteristiche per le riunioni sono posizionate nella parte inferiore della sala riunioni, mentre alcune sono posizionate in alto a destra della sala riunioni. Si inizierà dalla parte in basso a sinistra della sala.
Messaggi istantanei
Durante una riunione è possibile inviare messaggi istantanei ai partecipanti. I messaggi vengono però inviati a tutti i partecipanti e non è possibile limitare l'invio a uno o più partecipanti specifici. Selezionare il pulsante del messaggio per aprire una finestra di messaggistica istantanea. Digitare il messaggio e selezionare Invia per inviarlo.
Per chiudere la finestra di messaggistica istantanea, selezionare nuovamente il pulsante del messaggio oppure il pulsante X nella parte superiore della finestra. Per aggiungere la finestra di messaggistica istantanea nella parte sinistra della sala riunioni, selezionare la freccia nella parte superiore della finestra.
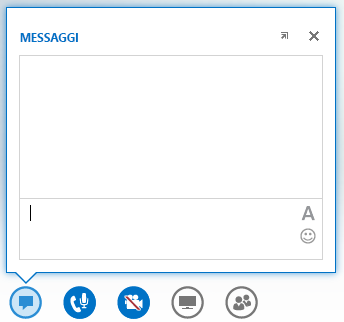
Per altre informazioni, vedere:
Controlli audio
Se l'audio della riunione viene acquisito dal computer, tramite microfono e altoparlanti incorporati o tramite cuffie collegate al computer, selezionare il pulsante del telefono/microfono per accedere al menu dei controlli audio. È possibile attivare e disattivare l'audio del proprio PC o dispositivo, mettere la chiamata in attesa, modificare il dispositivo audio e controllare il volume audio da questo menu.
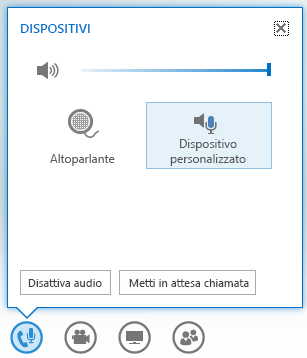
Per altre informazioni, vedere:
Controlli video
Se la webcam è collegata e configurata, è possibile scegliere di condividere il proprio video con altri partecipanti alla riunione per simulare un'esperienza di riunione faccia a faccia. Selezionare il pulsante della webcam per visualizzare il proprio video in anteprima. Per condividere il video, selezionare Avvia video personale.
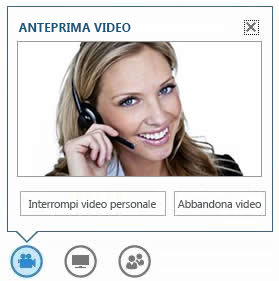
Per altre informazioni, vedere:
Condividere contenuto
Il relatore della riunione può condividere contenuti con gli altri partecipanti. Selezionare il pulsante del monitor e quindi selezionare il tipo di contenuto che si vuole condividere dalla scheda PRESENTA: il desktop del PC, un programma aperto sul PC, una presentazione di PowerPoint, una lavagna vuota su cui tutti i partecipanti possano scrivere o un sondaggio. Usare la scheda ONENOTE per accedere ai blocchi appunti di OneNote condivisi dagli utenti di Lync 2013 nella riunione. Usare la scheda ALLEGATI per inviare ai partecipanti allegati che possano scaricare nei loro computer.
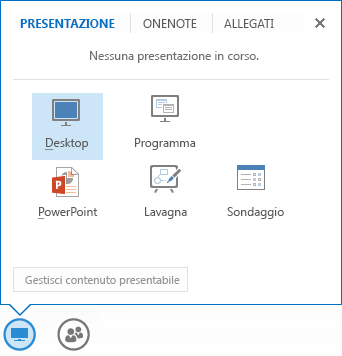
Per altre informazioni, vedere:
Condividere il desktop e i programmi in Lync Web App
Condividere una presentazione di PowerPoint in Lync Web App
Gestire i partecipanti
Il relatore può gestire i privilegi dei partecipanti durante la riunione. Selezionare il pulsante Persone. Nella scheda PARTECIPANTI sono elencati in gruppi separati tutti i relatori e i partecipanti alla riunione. Accanto al nome di ogni partecipante sono visualizzate le icone che indicano lo stato delle funzionalità relative a messaggistica istantanea, audio, video e condivisione. Per modificare i privilegi di un partecipante, fare clic con il pulsante destro del mouse o effettuare un doppio tocco sul nome del partecipante per visualizzare le opzioni del partecipante. Quindi scegliere se attivare o disattivare l'audio, rimuovere il partecipante o farlo diventare un relatore.
Per chiudere la finestra, selezionare nuovamente il pulsante Persone oppure il pulsante X nella parte superiore della finestra. Per aggiungere la finestra nella parte sinistra della sala riunioni, selezionare la freccia nella parte superiore della finestra.
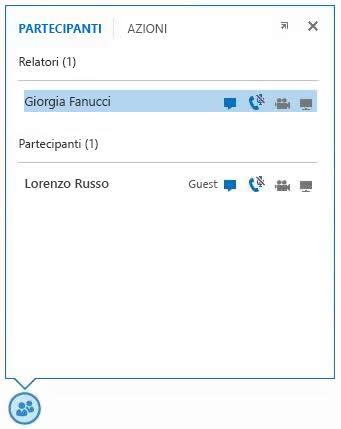
Per altre informazioni, vedere:
Opzioni layout
La parte dello schermo in cui sono visualizzati i video o le immagini statiche dei partecipanti alla riunione è detta raccolta. Per modificare il layout della raccolta, selezionare il pulsante Scegliere un Layout. È possibile scegliere tra Visualizzazione Raccolta, Visualizzazione relatore o Visualizzazione presentazione.
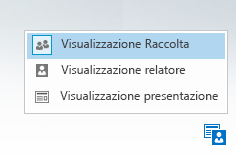
È anche possibile aumentare le dimensioni della finestra della riunione. Selezionare il pulsante Finestra intera 
Per altre informazioni, vedere:
Opzioni riunione
Selezionare il pulsante Opzioni nella parte superiore destra della sala riunioni. Dal menu visualizzato scegliere Opzioni per modificare le opzioni per la riunione: Informazioni per l'accesso alla riunione per visualizzare i dettagli della riunione, come il collegamento alla riunione Lync, l'ID conferenza e così via, e Guida per accedere alla documentazione e alle informazioni sulla versione di Lync Web App.
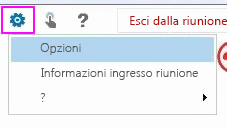
Per altre informazioni, vedere:
Opzioni di spostamento
Selezionare il pulsante a forma di mano per passare dalla modalità di spostamento tramite tocco a quella tramite mouse e viceversa. Se si usa Lync Web App in un dispositivo touchscreen, la modalità tocco viene attivata automaticamente.
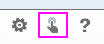
Servono altre informazioni?
Se si ha bisogno di informazioni su una caratteristica di Lync Web App, selezionare il pulsante ? per accedere alla raccolta completa della documentazione online.
Disattivare l'audio
Per disconnettere solo la parte audio della riunione nel computer, selezionare il pulsante Disconnetti 
Uscire dalla riunione
Per abbandonare completamente la riunione, selezionare il pulsante Esci dalla riunione. Nella finestra di dialogo visualizzata fare clic su OK per confermare l'uscita dalla riunione.










