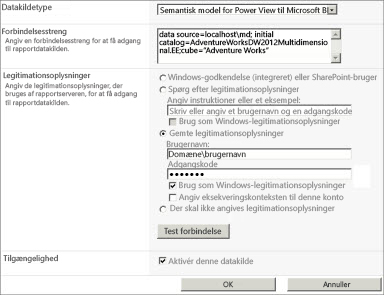Vigtigt!: I Excel til Microsoft 365 og Excel 2021 fjernes Power-visning den 12. oktober 2021. Som alternativ kan du bruge den interaktive visuelle oplevelse, der leveres af Power BI Desktop,som du kan downloade gratis. Du kan også nemt Importere Excel-projektmapper til Power BI Desktop.
Oplysninger og opgaver i denne artikel henviser til og bruger eksempelmodellen AdventureWorksDWMultidimensional som datakilde. Hvis du ikke har den multidimensionelle model Adventure Works installeret, kan du stadig læse denne artikel og få en god forståelse for Power View fungerer med multidimensionelle modeller.
Forudsætninger
For at fuldføre opgaverne skal du bruge:
Bemærk!: Denne funktion gælder ikke for Power View i Excel 2013.
-
Microsoft SQL Server 2012 Analysis Services, der kører i multidimensionel tilstand med Service Pack 1 Cumulative Update (CU) 4 anvendt eller nyere.
-
Microsoft SQL Server 2012 Reporting Services i SharePoint integreret tilstand med Service Pack 1 cumulative Update 4 anvendt eller nyere.
-
Microsoft SharePoint Server 2010 eller 2013 Enterprise Edition eller nyere påkrævet. Til SharePoint Server 2010 anbefales Service Pack 1.
-
AdventureWorksDW2012-eksempeldatabasen er påkrævet som en datakilde til den multidimensionelle model Adventure Works.
-
Adventure Works Multidimensional Model til SQL Server 2012, der er installeret i Analysis Services-forekomsten.
Du bør allerede vide følgende:
-
Du bør være fortrolig med, hvordan du opretter rapporter og designvisninger Power View. Du kan finde detaljerede oplysninger Power View et selvstudium i Power View: Udforske, visualisere og præsentere dine data.
-
Du bør være fortrolig med, hvordan du opretter og gemmer dokumenter i et SharePoint bibliotek.
Brug Power View til at udforske og analysere data i AdventureWorksDW2012Multidimensional model
Hvis du har de nødvendige forudsætninger installeret, kan du udføre følgende opgaver for at oprette en delt datakildeforbindelse til AdventureWorksDWMultidimensional-modellen og derefter oprette en Power View-rapport med forskellige visualiseringer for at udforske Adventure Works-data. Husk, at du opretter en rapport Power View baseret på en flerdimensionel model, der vises som en tabelmodel. Nogle objekter og visse funktionsmåder kan se anderledes ud end de traditionelle tabelmodeller, du måske kender. Du kan få mere at vide under Forstå objekter i en flerdimensionel model Power View.
Eksempelrapport
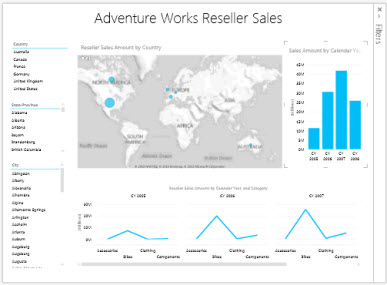
Oprette en ny Power View rapport
I denne opgave skal du oprette en ny rapport Power View adventure works-forhandlersalg med den delte datakilde.
Sådan opretter du rapporten Adventure Works Reseller Sales Power View rapporten
-
I SharePoint skal du klikke på pil ned ud for den delte datakilde for Adventure Works-forhandlersalg, > Opret Power View Rapport.
Power View åbnes i redigeringstilstand med en tom visning i designeren, båndet øverst og feltlisten til højre.
Oprette og udforske dynamiske visninger
Nu hvor du har en tom visning at arbejde med, tilføjer vi nogle felter.
Sådan tilføjes visualiseringer af Land, Stat og By
1. Lad os først føje en titel til vores visning. I designeren skal du klikke på Klik her for at tilføje en titelog derefter skrive Adventure Works Reseller Sales.
2. Udvid tabellenGeografi i Feltliste.
Husk, at Geografi er en dimension i AdventureWorksDWMultidimensional-modellen, men da Power View fungerer med tabeller, viser feltlisten dimensioner som tabeller.
Klik og træk Land til området FELTER i layoutsektionen. Du får vist en ny tabel til visualisering af Land i visningsdesigneren. Hvis det er nødvendigt, kan du flytte visualiseringen Land til den øverste venstre del af visningen.
3. Klik på Udsnit på båndet Design. Dataene i denne visualisering kan nu interagere med andre datafelter, du føjer til visningen.
4. Klik på et tomt område i visningen for at tilføje en ny visualisering. Fra tabellen Geografi skal du klikke på og trække State-Province til området FELTER.
5. På båndet Design skal du klikke på Udsnitsværktøj og derefter flytte den nye State-Province visualisering lige under landevisualisering.
6. Klik på et tomt område i visningen for at tilføje en ny visualisering. Fra tabellen Geografi skal du klikke på og trække By til området FELTER. Gør det til et udsnitsværktøj, og flyt det under State-Province visualiseringen.
Du bør nu have visualiseringer af Land, Stat og By i venstre side af visningen. Juster hver enkelt af visualiseringerne, så de passer. Hver af disse visualiseringer fungerer som udsnitsfiltre, så du kan analysere forhandlerens salgsdata efter placering.
Sådan oprettes kortvisualisering for forhandlersalgsbeløb
1. Klik på et tomt område i visningen for at tilføje en ny visualisering. På feltlistenskal du udvide måletabellen Forhandlersalg og derefter klikke på afkrydsningsfeltet ud for Forhandlersalgsbeløb.
2. På båndet i gruppen Visualiseringer skal du vælge Kort.
Da du har ændret visualiseringen til et kort, flyttes målingen Forhandlersalgsbeløb automatisk til området STØRRELSE i layoutsektionen.
3. På feltlisten i tabellen Geografi skal du klikke på og trække Land,Stat-provinsog By til området PLACERINGER i layoutsektionen. Globusikonet for disse felter på feltlisten angiver, at det er geografiattributter, der kan bruges i en kortvisualisering.
4. Tilpas størrelsen på og juster det nye kort for Forhandlersalgsbeløb, så den vises lige under og omkring titlen.
Sådan oprettes visualiseringen af Salgsbeløb efter kalenderår
1. Klik på et tomt område i visningen for at tilføje en ny visualisering. På feltlistenskal du udvide måltabellen Salgsoversigt og derefter klikke på afkrydsningsfeltet ud for Salgsbeløb.
2. Vælg Grupperet i gruppen Visualiseringer på båndet.
Da du har ændret visualiseringen til en grupperet kolonne, flyttes målingen Salgsbeløb automatisk til området VÆRDIER i layoutsektionen.
3. På feltlistenskal du i tabellen Dato klikke på og trække Kalenderår til akseområdet i layoutsektionen.
4. Tilpas størrelsen på og juster visualiseringen af Salgsbeløb efter kalenderår til højre for visualiseringen af Forhandlersalgsbeløb efter land.
Sådan oprettes forhandlersalgsbeløbet efter kalenderår og feltet Kategori
1. Klik på et tomt område i visningen for at tilføje en ny visualisering. På feltlistenskal du udvide måletabellen Forhandlersalg og klikke på afkrydsningsfeltet ud for Forhandlersalgsbeløb.
2. Vælg Linje i gruppen Visualiseringer på båndet.
Da du har ændret visualiseringen til en linje, flyttes målingen Forhandlersalgsbeløb automatisk til området VÆRDIER i layoutsektionen.
3. På feltlisten skal du i tabellen Dato klikke på og trække Kalenderår til området VANDRET MULTIPLUM I layoutsektionen.
4. PåFeltliste skal du i tabellen Produkt klikke på og trække Kategori,Underkategori og Produkt ,i den rækkefølge, til området AKSE i layoutsektionen.
5. Tilpas størrelsen på og juster den nye visualisering under kortet Forhandlersalgsbeløb efter land og Salgsbeløb efter kalenderårvisualisering.
Din visning bør nu vises sådan:
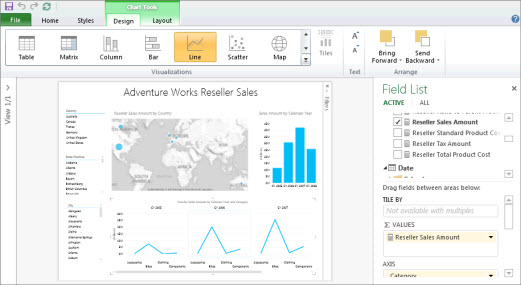
6. Gem din nye Power View Adventure Works-forhandlersalg.
Nu hvor du har en visning med en række forskellige felter, kan det tage lidt tid at udforske og visualisere dataene fra AdventureWorksDWMultidimensional-modellen.
Bemærk!: Power View kun visuelle totaler. Multidimensionelle modeller understøtter forespørgsler om hovedtotaler eller visuelle totaler afhængigt af dimensionssikkerhedsindstillingerne. I Power View er totaler begrænset til kun de værdier, der er defineret af filterkonteksten, samt dem, der er defineret i dimensionssikkerhed.