Para uma coluna estruturada, como Lista, Registo ou Tabela, existem valores relacionados associados à coluna. As colunas estruturadas têm um ícone Expandir 
Existem três tipos de colunas estruturadas:
-
Lista Armazena uma lista de valores, por exemplo, { 1, 2, 5, 10 } ou { "olá", "olá", "adeus" }. Um valor de Lista numa célula é a coluna estruturada mais simples e não existe uma relação entre tabelas.
-
Gravar Armazena um conjunto de campos nomeados agrupados numa unidade. Por exemplo, [ FirstName = "Joe", LastName = "Smith", Birthdate = #date(2010, 1, 2) ]. Um valor de Registo na célula indica uma relação de tabela um-para-um com a tabela atual ou primária.
-
Tabela Armazena uma tabela que tem uma relação secundária com os dados atuais, que é a tabela primária. Um valor de Tabela na célula indica uma relação um-para-muitos com a tabela atual ou primária.
Uma coluna estruturada Registo e Tabela representa uma relação na origem de dados que tem um modelo relacional, como uma entidade com uma associação de chave externa num feed OData ou uma relação de chave externa numa base de dados SQL Server.
Pode utilizar o ícone Expandir 
Uma tabela primária tem as colunas A e B.

Uma tabela relacionada tem a coluna C.
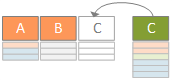
A operação de expansão alarga uma tabela primária para incluir a coluna C e expande uma tabela primária com valores relacionados da tabela secundária e relacionada que contém a coluna C.
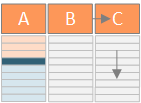
Para resumir, quando expande uma coluna estruturada de Tabela , os valores são apresentados juntamente com as outras colunas na Pré-visualização de Dados. Para obter mais informações sobre como combinar tabelas principais e relacionadas, veja Learn to combine multiple data sources (Aprender a combinar múltiplas origens de dados).
Neste exemplo, a operação de expansão alarga uma tabela Order para incluir as colunas Order_Details.ProductID, Order_Details.UnitPrice e Order_Details.Quantity para reunir linhas da tabela primária Order e linhas de Order_Details da tabela relacionada.
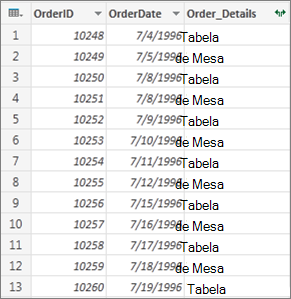
-
Para abrir uma consulta, localize uma que foi carregada anteriormente a partir do Editor do Power Query, selecione uma célula nos dados e, em seguida, selecione Consulta > Editar. Para obter mais informações , consulte Criar, carregar ou editar uma consulta no Excel.
Nota A consulta tem de ter, pelo menos, duas tabelas associadas numa relação. Para obter mais informações, veja Intercalar consultas.
-
Clique no ícone expandir (

-
Na lista pendente Nomes de Colunas , selecione as colunas que pretende e limpe as colunas que não pretende.
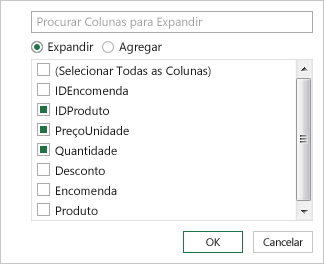
-
Selecione OK.
Result
A tabela contém agora uma nova coluna para cada uma das colunas selecionadas no passo 3.
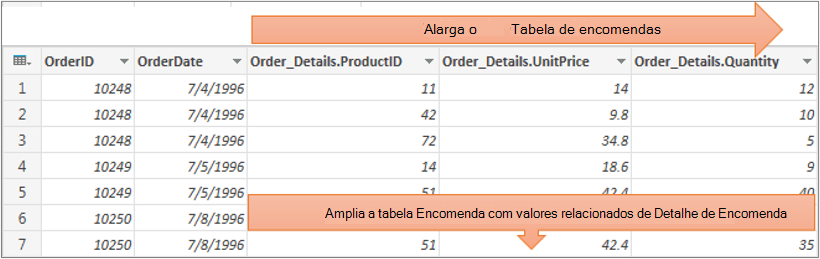
Quando expande uma coluna Estruturada de registos, os valores são apresentados como novas colunas na Pré-visualização de Dados. Se não a expandir e, em seguida, carregar uma consulta para uma folha de cálculo, verá um valor de marcador de posição de [Registo] para cada célula na coluna.
-
Para abrir uma consulta, localize uma que foi carregada anteriormente a partir do Editor do Power Query, selecione uma célula nos dados e, em seguida, selecione Consulta > Editar. Para obter mais informações , consulte Criar, carregar ou editar uma consulta no Excel.
-
Para ver um valor específico sem expandir a coluna, selecione um valor na coluna estruturada que tenha um valor De registo . Por exemplo:
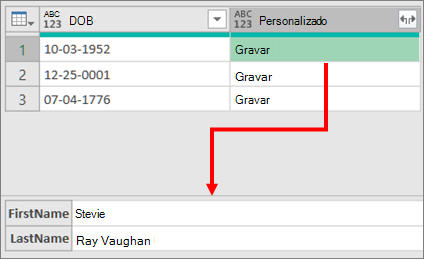
-
Selecione o ícone expandir (

-
Na lista pendente Nomes de Colunas , selecione as colunas que pretende e limpe as colunas que não pretende.
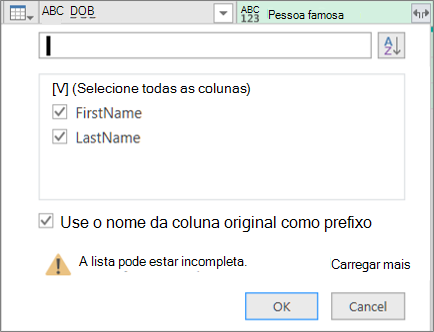
-
Selecione OK.
Result
A tabela contém agora uma nova coluna para cada uma das colunas selecionadas no passo 4.

Quando expande uma coluna estruturada lista, os valores são apresentados como novas colunas na Pré-visualização de Dados. Se não a expandir e, em seguida, carregar uma consulta para uma folha de cálculo, verá um valor de marcador de posição de [Lista] para cada célula na coluna.
-
Para abrir uma consulta, localize uma que foi carregada anteriormente a partir do Editor do Power Query, selecione uma célula nos dados e, em seguida, selecione Consulta > Editar. Para obter mais informações , consulte Criar, carregar ou editar uma consulta no Excel.
-
Para ver um valor específico sem expandir a coluna, selecione um valor na coluna estruturada que tenha um valor de Lista. Por exemplo:
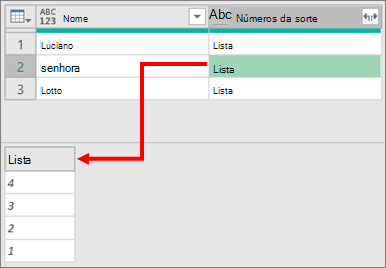
-
Selecione o ícone expandir (

-
Execute um dos seguintes passos:
-
Para criar uma linha para cada valor de lista, selecione Expandir para Novas Linhas.
-
Para criar uma lista de valores de texto separados por um delimitador, selecione Extrair Valores.
-
-
Selecione OK.
Resultado para Expandir para Novas Linhas
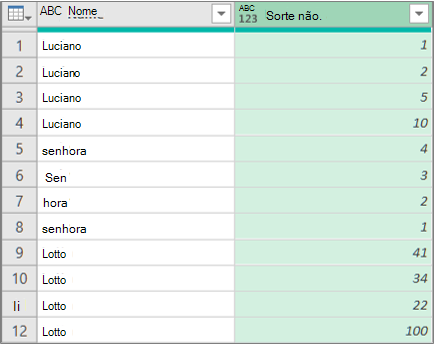
Resultado para Extrair Valores com ponto e vírgula (;) como delimitador
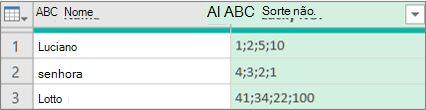
Pode utilizar os seguintes comandos adicionais no friso Editor do Power Query para trabalhar com colunas estruturadas:
-
Selecione Base > Transformar e, em seguida, selecione um dos seguintes comandos no grupo Colunas Estruturadas .
Expandir Promove uma coluna estruturada (Lista, Registos ou Tabela) para se tornar novas colunas e linhas na tabela de consulta atual. Este comando é o mesmo que o ícone Expandir

Agregar Resumir valores numa coluna estruturada de Tabela com funções de agregação, incluindo Soma e Contagem. Este comando é o mesmo que selecionar o ícone Expandir
Extrair Valores Extrai os valores de uma coluna de Lista estruturada ao combiná-los num único valor de texto com um delimitador especificado.
Nota Também pode utilizar o comando Estatísticas no grupo Coluna de Números (Selecione Transformar > Estatísticas) com uma coluna estruturada tabela. Tem a mesma lista de funções de agregação que o comando Estatísticas no grupo Lista Numérica do separador De contexto Transformar em Ferramentas de Lista no friso Editor do Power Query.
Pode utilizar o comando Desagregar para apresentar o separador Transformar contexto em Ferramentas de Lista no friso Editor do Power Query e revelar comandos adicionais para trabalhar com colunas estruturadas. Não confunda este separador Transformar com o outro separador Transformar que está disponível regularmente com o friso Editor do Power Query.
-
Clique com o botão direito do rato no cabeçalho da coluna e, em seguida, selecione Desagregar.
-
Para converter a Lista ou Gravar numa Tabela, em Ferramentas de Lista, selecione Transformar > Em Tabela.
-
Para manter a parte superior, inferior ou um intervalo de itens, em Ferramentas de Lista, selecione Transformar > Manter Itens.
-
Para remover itens superiores, inferiores ou alternativos, em Ferramentas de Lista, selecione Transformar > Remover Itens.
-
Para remover valores duplicados, em Ferramentas de Lista, selecione Transformar > Remover Duplicados. Para obter mais informações, consulte Manter ou remover linhas duplicadas.
-
Para inverter itens, em Ferramentas de Lista, selecione Transformar > Inverter Itens.
-
Para ordenar os dados, em Ferramentas de Lista, selecione Ordenação Ascendente


-
Para apresentar várias estatísticas, em Ferramentas de Lista , selecione Transformar > Estatísticas. Estão disponíveis as seguintes estatísticas: Soma, Mínimo, Máximo, Mediana, Média, Padrão, Desvio, Contar Valores e Contar Valores Distintos. Para obter mais informações, veja Agregar dados de uma coluna.










