Nulles vērtību parādīšana vai paslēpšana
Iespējams, vēlaties parādīt nulles vērtības šūnā, vai ,iespējams, izmantojat izklājlapu, kas izmanto formāta standartu kopu, kas pieprasa paslēpt nulles vērtības. Pastāv vairāki veidi, kā parādīt vai paslēpt nulles vērtības.

Jaunākās Office versijās, piemēram, Office 2013, Office 2016, Office 2019, Office 2021 un Office 365 abonementā, dažkārt nevēlaties, lai darblapās būtu redzamas nulles (0) vērtības; dažreiz jums tās ir jārāda. Neatkarīgi no tā, vai jūsu formāta standarti vai preferences dēvē nulles, kas tiek rādītas vai paslēptas, ir vairāki veidi, kā to izdarīt.
Visu nulles vērtību paslēpšana vai parādīšana darblapā
-
Dodieties uz Fails > opcijas > Papildu.
-
Sadaļā Rādīt šīs darblapas opcijas atlasiet darblapu un pēc tam veiciet vienu no šīm darbībām:
-
Lai šūnās rādītu nulles (0) vērtības, atzīmējiet izvēles rūtiņu Šūnās ar nulles vērtību rādīt nulli .
-
Lai nulles (0) vērtības rādītu kā tukšas šūnas, notīriet izvēles rūtiņu Šūnās ar nulles vērtību rādīt nulli.
-
Nulles vērtību paslēpšana atlasītajās šūnās
Izmantojot skaitļu formātu, šīs darbības paslēpj nulles vērtības atlasītajās šūnās. Paslēptās vērtības ir redzamas tikai formulu joslā un netiek drukātas. Ja vērtība kādā no šīm šūnām mainās uz vērtību, kas nav nulle, vērtība tiek parādīta šūnā un vērtības formāts ir līdzīgs vispārīgajam skaitļu formātam.
-
Atlasiet šūnas, kurās ietvertas nulles (0) vērtības, ko vēlaties paslēpt.
-
Varat nospiest taustiņu kombināciju Ctrl+1 vai cilnē Sākums atlasīt Formatēt >Formatēt šūnas.
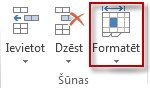
-
Atlasiet Skaitlis > Pielāgots.
-
Lodziņā Tips ierakstiet0;-0;; @ un pēc tam atlasiet Labi.
Paslēpto vērtību parādīšana
Lai parādītu paslēptās vērtības:
-
Atlasiet šūnas ar paslēptām nullēm.
-
Varat nospiest taustiņu kombināciju Ctrl+1 vai cilnē Sākums atlasīt Formatēt > Formatēt šūnas.
-
Atlasiet Skaitlis > Vispārīgs, lai lietotu noklusējuma skaitļu formātu, un pēc tam atlasiet Labi.
Formulas atgriezto nulles vērtību paslēpe
-
Atlasiet šūnu, kurā ietverta nulles (0) vērtība.
-
Cilnē Sākums atlasiet bultiņu blakus Nosacījumformatēšana un > Šūnu marķēšanas kārtulas ir vienādas.
-
Lodziņā pa kreisi ierakstiet 0.
-
Lodziņā pa labi atlasiet Pielāgots formāts.
-
Lodziņā Šūnu formatēšanaatlasiet cilni Fonts .
-
Lodziņā Krāsa atlasiet baltu un pēc tam atlasiet Labi.
Nulles kā tukšumzīmes vai domuzīmes rādīšana
Lai to paveiktu, izmantojiet funkciju IF.
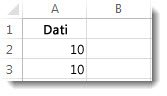
Izmantojiet šādu formulu, lai atgrieztu tukšu šūnu, ja vērtība ir nulle:
-
=IF(A2-A3=0,"",A2-A3)
Tālāk ir aprakstīts, kā lasīt formulu. Ja 0 ir rezultāts (A2-A3), nerādīt 0 — nerādīt neko (norādīts ar dubultpēdiņām ""). Ja tā nav, parādīt A2-A3 rezultātu. Ja nevēlaties, lai šūnas būtu tukšas, bet vēlaties rādīt citu informāciju, nevis 0, starp dubultpēdiņām ievietojiet domuzīmi "-" vai citu rakstzīmi.
Nulles vērtību paslēpšana rakurstabulas atskaitē
-
Atlasiet rakurstabulas atskaiti.
-
Cilnes Analīze grupā Rakurstabula atlasiet bultiņu blakus Opcijas un pēc tam atlasiet Opcijas.
-
Atlasiet cilni Izkārtojums & formāts un pēc tam veiciet vienu vai vairākas no šīm darbībām:
-
Kļūdas parādīšanas maiņa - Sadaļā Formāts atzīmējiet izvēles rūtiņu Kļūdu vērtībām rādīt. Lodziņā ierakstiet vērtību, ko vēlaties parādīt kļūdu vietā. Lai kļūdas parādītu kā tukšas šūnas, lodziņā izdzēsiet visas rakstzīmes.
-
Tukšu šūnu parādīšanas mainīšana - Atzīmējiet izvēles rūtiņu Tukšajām šūnām rādīt. Lodziņā ierakstiet vērtību, ko vēlaties parādīt tukšajās šūnās. Lai parādītu tukšas šūnas, lodziņā izdzēsiet visas rakstzīmes. Lai parādītu nulles, notīriet izvēles rūtiņu.
-
Skatiet arī
Pārskats par formulām programmā Excel
Kā nepieļaut kļūdainas formulas
Kļūdu atrašana un izlabošana formulās
Excel īsinājumtaustiņi un funkciju taustiņi










