Microsoft Excel Starter 2010 是一個針對日常工作(例如設定預算、維護地址清單或追蹤待辦事項清單)設計的試算表程式。 Excel Starter 是 Microsoft Office Starter 2010的一部分,並預先載入到您的電腦上。
Excel Starter 2010 與 [外觀] 中 Microsoft Excel 2010 非常類似。 如果您是功能區介面或 Backstage 檢視的新使用者,Excel Starter 會提供您在升級至 Excel 2010之前熟悉新介面的機會。
Excel Starter 與完整的 Excel 版本不同,因為它包含顯示廣告,且不支援完整版 Excel 的高級功能。 如果您發現想要更多功能,您可以從 Excel Starter 2010升級到 Excel 2010 。 只要按一下功能區上 [常用] 索引標籤上的 [購買] 即可。
您想要做什麼?
開啟 Excel Starter 並流覽
使用 Windows [開始] 按鈕開啟 Excel Starter。
-
按一下 [開始] 按鈕
![[開始] 按鈕](https://support.content.office.net/zh-tw/media/b1cf75eb-932e-4724-a6d4-231b14e451f2.gif)
-
按一下 [ Microsoft Excel Starter 2010]。
隨即會出現 [Excel Starter 啟動] 畫面,並顯示空白試算表。 在 Excel Starter 中,試算表稱為工作表,而工作表則儲存在稱為活頁簿的檔案中。 活頁簿可以在其中包含一或多個工作表。
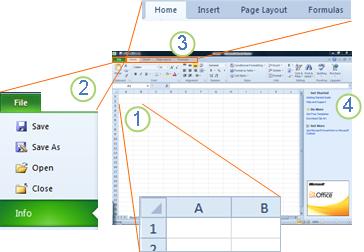
1. 欄(標示為字母)和列(標示為數字)組成工作表的儲存格。
2. 按一下 [檔案] 索引標籤會開啟活頁簿的 Backstage 檢視,您可以在其中開啟及儲存檔案、取得目前活頁簿的相關資訊,以及執行其他不需要處理活頁簿內容的工作,例如列印或以電子郵件傳送該活頁簿的複本。
3. 功能區中的每個索引標籤會顯示依任務分組的命令。 當您輸入並格式化資料時,您可能會使用 [常用] 索引標籤來花費大部分的時間。 使用 [插入] 索引標籤,將表格、圖表、圖片或其他圖形新增至您的工作表。 使用 [版面配置] 索引標籤來調整邊界和版面配置,尤其是列印時。 使用 [公式] 索引標籤,在工作表中的資料上進行計算。
4. Excel Starter 視窗側邊的窗格包含範本與美工圖案的說明和快速鍵連結,可讓您開始建立特定工作的活頁簿,例如管理成員資格清單或追蹤費用。 此窗格也會顯示廣告,以及購買完整功能版 Office 的連結。
建立新活頁簿
當您在 Microsoft Excel Starter 2010中建立活頁簿時,您可以從頭開始,也可以從範本開始,您已經為您完成一些工作了。
-
按一下 [檔案],然後按一下 [新增]。
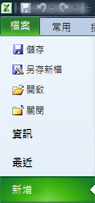
-
如果您想要以空白格線的等效專案開始,請按一下 [空白活頁簿]。
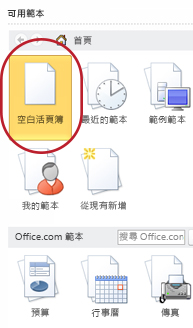
如果您想要開始使用特定類型的活頁簿,請選擇 Office.com上可用的其中一個範本。 選擇 [預算]、[事件規劃]、[成員清單] 及 [其他]。
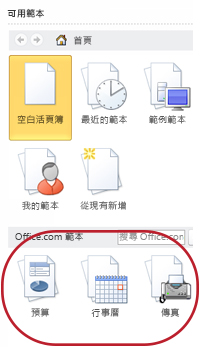
-
Excel Starter 會開啟空白的活頁簿或範本,供您新增資料。
儲存活頁簿
當您中斷工作或結束時,您必須儲存您的工作表,否則您的工作將會遺失。 當您儲存工作表時,Excel Starter 會建立稱為活頁簿的檔案,該檔案儲存在您的電腦上。
-
按一下 [快速存取工具列]
![[儲存] 按鈕](https://support.content.office.net/zh-tw/media/e287b6b9-8eee-40e5-88cb-b31ac6195f8a.gif)
(鍵盤快速鍵:按CTRL + S)。
如果此活頁簿已儲存為檔案,您所做的任何變更都會立即儲存在活頁簿中,而且您可以繼續運作。
-
如果這是您尚未儲存的新活頁簿,請輸入其名稱。
-
按一下 [儲存]。
輸入資料
若要使用工作表上的資料,您必須先在工作表的儲存格中輸入資料。
-
按一下儲存格,然後在該儲存格中輸入資料。
-
按 ENTER 或 TAB,移到下一個儲存格。
祕訣 若要在儲存格中的新行輸入資料,請按 ALT + ENTER 來輸入分行符號。
-
若要輸入一系列的資料(例如日、月或累進數),請在儲存格中輸入起始值,然後在下一個儲存格中輸入值來建立模式。
例如,若要輸入 1、2、3、4、5... 的數列,請在前兩個儲存格中輸入 1 和 2。
選取包含起始值的儲存格,然後將 填滿控點

祕訣 如果要以遞增順序填滿,請往下或往右拖曳。 如果要以遞減順序填滿,則往上或往左拖曳。
讓它看起來正確
您可以設定文字和儲存格的格式,讓工作表看起來像您想要的外觀。
-
若要在儲存格中自動換列,請選取您要設定格式的儲存格,然後在 [常用] 索引標籤的 [對齊方式] 群組中,按一下 [自動換列]。
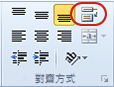
-
若要調整欄寬及列高以自動調整儲存格的內容大小,請選取您要變更的欄或列,然後在 [常用] 索引標籤上的 [儲存格] 群組中,按一下 [格式]。

按一下 [儲存格大小] 底下的 [自動調整欄寬] 或 [自動調整列高]
祕訣 若要在工作表中快速地自動調整所有欄或列,請按一下 [全選] 按鈕,然後按兩下兩欄或列標題之間的任何邊界。
![[全選] 按鈕](https://support.content.office.net/zh-tw/media/b17d5aad-a936-42d8-be06-0aa30ed80309.gif)
-
若要變更字型,請選取包含您要設定格式之資料的儲存格,然後在 [常用] 索引標籤的 [字型] 群組中,按一下您要的格式。
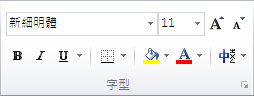
-
若要套用數位格式設定,請按一下包含您要設定格式之數位的儲存格,然後在 [常用] 索引標籤上的 [數值] 群組中,指向[一般],然後按一下所要的格式。
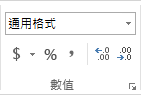
如需有關輸入和格式化資料的詳細說明,請參閱快速入門:設定工作表中的數位格式。
複製、移動或刪除資料
您可以使用 [剪下]、[複製] 及 [貼上] 命令來移動或複製列、欄和儲存格。 若要複製,請按 CTRL + C 以使用 [複製] 命令。 若要移動,請按 CTRL + X 以使用 [剪下] 命令。
-
選取您要複製、移動或刪除的列、欄或儲存格。
若要選取列或欄,請按一下 [列] 或 [欄] 標題。
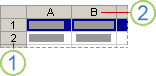
1. 列名
2. 欄名
若要選取儲存格,請按一下儲存格。 若要選取儲存格範圍,請按一下 [按一下並拖曳],或按一下並使用方向鍵,同時按住 SHIFT 鍵。
-
按 CTRL + C 以複製或按 CTRL + X 來剪下。
如果您想要刪除列或欄,請在選取列或欄時,按 DELETE 清除內容,並留下空白的列或儲存格。 若要刪除列或欄,請以滑鼠右鍵按一下列或欄標題,然後按一下 [刪除列] 或 [刪除資料行]。
注意 Excel 會在已剪下或複製的儲存格周圍顯示以動畫方式移動的框線。 若要取消移動框線,請按 ESC 鍵。
-
將游標放在您要複製或移動儲存格的位置。
若要複製或移動列或欄,請按一下要插入您複製或剪下之列或欄的位置的列或欄標題。
若要複製或移動儲存格,請按一下您要貼上複製或剪下之儲存格的儲存格。
若要複製或移動儲存格範圍,請按一下貼上區域左上角的儲存格。
-
將資料貼到新的位置。
針對列或欄,以滑鼠右鍵按一下新位置的列或欄標題,然後按一下 [插入] 命令。
如果是儲存格或儲存格範圍,請按 CTRL + V。 您複製或剪下的儲存格會取代新位置的儲存格。
如需有關複製及貼上儲存格的詳細資訊,請參閱移動或複製儲存格和儲存格內容
變更順序
當您在工作表中排序資訊時,可以依所要方式查看資料,並快速找到值。
選取要排序的資料
使用滑鼠或鍵盤命令來選取一個範圍的資料,例如 A1: L5 (多列和欄)或 C1: C80 (單一資料行)。 範圍可以包括您建立的標題,以識別欄或列。
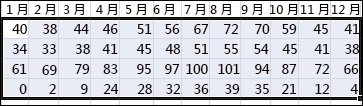
若只要按兩次滑鼠排序,請按一下 [排序 & 篩選],然後按一下其中一個 [排序] 按鈕。
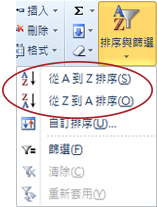
-
在您想要排序的欄中選取單一儲存格。
-
按一下上方按鈕,即可執行昇冪排序(A 到 Z 或最小數位到最大數位)。
-
按一下底部按鈕,即可執行遞減排序(Z 到 A 或最大數位到最小數位)。
篩選出額外資訊
藉由篩選工作表中的資訊,可以快速找到值。 您可以篩選一個或多欄以上的資料。 您不僅要控制您想要查看的內容,還要控制您想要排除的專案。
-
選取要篩選的資料
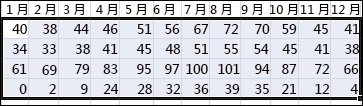
-
在 [常用] 索引標籤上,按一下 [編輯] 群組中的 [排序 & 篩選],然後按一下 [篩選]。
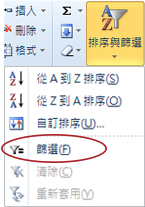
-
按一下欄標題中的箭號

注意事項 根據欄中的資料類型而定,Excel Starter 會在清單中顯示 [數位篩選] 或 [文字篩選]。
如需篩選的詳細說明,請參閱快速入門:使用自動篩選來篩選資料。
使用公式計算資料
公式是可執行計算、傳回資訊、操作其他儲存格內容、測試條件等功能的方程式。 公式的開頭必須是等號(=)。
|
公式 |
描述 |
|
=5+2*3 |
將5乘2乘以3。 |
|
=SQRT(A1) |
使用 SQRT 函數可傳回 A1 中值的平方根。 |
|
=TODAY() |
傳回目前日期。 |
|
= IF (A1>0) |
測試儲存格 A1 以判斷其包含的值是否大於 0。 |
選取儲存格並開始輸入
在儲存格中,輸入等號(=)以開始公式。
填入公式的其餘部分
-
輸入數位和運算子的組合;例如, 3 + 7。
-
使用滑鼠選取其他儲存格(在它們之間插入運算子)。 例如,選取 [B1],然後輸入加號(+),選取 [C1] 並輸入+,然後選取 [D1]。
-
輸入要從工作表函數清單中選擇的字母。 例如,輸入「a」會顯示以字母 "a" 開頭的所有可用函數。
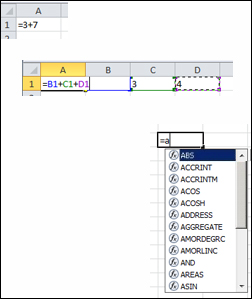
完成公式
若要完成使用數位、儲存格參照及運算子組合的公式,請按 ENTER。
若要完成使用函數的公式,請填入函數所需的資訊,然後按 ENTER。 例如, ABS函數需要一個數值,這個值可以是您輸入的數位,或是您所選取的包含數位的儲存格。
繪製資料圖表
[圖表] 是您資料的視覺呈現方式。 透過使用欄(在直條圖中)或線條(在折線圖中)等元素,圖表會以圖形化格式顯示數值資料數列。
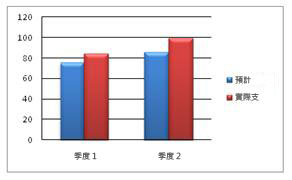
圖表的圖形格式可讓您更容易瞭解大量的資料,以及不同資料數列之間的關聯性。 圖表也可以顯示圖片,讓您分析資料並尋找重要的趨勢。
-
選取您要繪製圖表的資料。
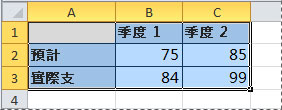
祕訣 資料應該依列或欄排列,資料列標籤位於資料上方且欄標籤,Excel 會自動決定在圖表中繪製資料的最佳方式。
-
在 [插入] 索引標籤的 [圖表] 群組中,按一下您要使用的圖表類型,然後按一下圖表子類型。
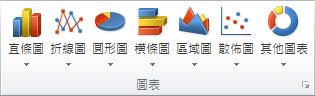
祕訣 若要查看所有可用的圖表類型,請按一下 [

![[插入圖表] 對話方塊](https://support.content.office.net/zh-tw/media/e64322b0-8475-497f-9677-3b8189a76567.jpg)
-
將滑鼠游標停駐在任何圖表類型上方時,就會出現工具提示顯示圖表類型名稱。
如需任何圖表類型的詳細資訊,請參閱可用的圖表類型。
列印
列印工作表之前,建議您先預覽工作表,以確保其外觀符合期望。 當您在 Excel 中預覽工作表時,它會在 Microsoft Office Backstage 檢視中開啟。 在這個檢視中,您可以在列印之前變更版面設定和配置。
-
若要列印部分工作表,請按一下工作表,然後選取您要列印的資料範圍。 若要列印整張工作表,請按一下該工作表加以啟用。
-
按一下 檔案,再按一下 [列印]。
鍵盤快速鍵您也可以按 CTRL + P。
注意 不論您的檔是否包含色彩,預覽視窗都會顯示黑白,除非您使用的是能列印色彩的印表機。
-
按一下 [列印]。

使用電子郵件或 Web 進行共用
有時候,您會想要與其他人共用您的活頁簿。 如果您要與也有 Excel 的人共用活頁簿,您可以將活頁簿作為電子郵件訊息的附件傳送。 收件者可以在 Excel 中開啟活頁簿以搭配使用。
注意 您必須在電腦上安裝電子郵件程式(例如 Windows Mail),才能使用命令傳送電子郵件附件。
如果您的目標是讓收件者查看活頁簿,而不是對其進行編輯,您可以傳送活頁簿的快照,就像是 PDF 或 XPS 檔案。
-
按一下 [檔案] 索引標籤,然後按一下 [儲存] & 傳送]。
-
按一下 [使用電子郵件傳送]
-
執行下列其中一個動作:
-
若要以 Excel 檔案的形式傳送活頁簿,請按一下 [以附件傳送]。
-
若要以快照形式傳送活頁簿,請按一下 [以PDF 傳送] 或 [以 XPS 傳送]。
-
-
您的電子郵件程式會為您啟動一封電子郵件訊息,並附加指定類型的檔。 撰寫並傳送您的電子郵件。
傳送活頁簿的替代方法是將它儲存在 Windows Live OneDrive中。 如此一來,您就擁有一份可供其他人存取的活頁簿複本。 您可以將該活頁簿的連結傳送給其他人,他們可以在這裡查看該活頁簿,甚至在網頁瀏覽器中進行編輯(如果您提供許可權)。
-
按一下 [檔案] 索引標籤,然後按一下 [儲存] & 傳送]。
-
按一下 [儲存至 Web]。
-
按一下 [登入],輸入您的 WINDOWS Live ID 和密碼,然後按一下[確定]。
若是使用 Hotmail、Messenger 或 Xbox Live,即已具備 Windows Live ID。 如果您沒有的話,請按一下 [註冊新帳戶] 來建立新的 WINDOWS Live ID。
-
選取 OneDrive 中的資料夾,然後按一下 [另存新檔]。 輸入檔案的名稱,然後按一下 [儲存]。
文件現在已經儲存在 OneDrive 上。 在 OneDrive中,您可以給予使用者查看和編輯資料夾內容的許可權。 當您想要共用活頁簿時,您可以透過電子郵件傳送該活頁簿的連結。
如需在OneDrive中儲存檔的詳細資訊,請參閱從 Office 將檔儲存到 OneDrive。
取得更多說明
Office.com 會持續更新新內容,包括操作說明文章、影片及訓練課程。 如果 [說明檢視器] 底部顯示 [離線],而且您已連線至網際網路,請按一下 [離線],然後按一下 [顯示 Office.com的內容]。










