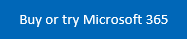แผนภูมิแกนต์จะช่วยให้คุณจัดกำหนดการงานโครงการของคุณ และช่วยให้คุณติดตามความคืบหน้าได้
ต้องการแสดงสถานะสําหรับกําหนดการโครงการอย่างง่ายด้วยแผนภูมิแกนต์หรือไม่ แม้ว่า Excel จะไม่มีชนิดแผนภูมิแกนต์ที่กําหนดไว้ล่วงหน้า แต่คุณสามารถสร้างได้โดยใช้ เทมเพลตแผนภูมิแกนต์ฟรีเหล่านี้
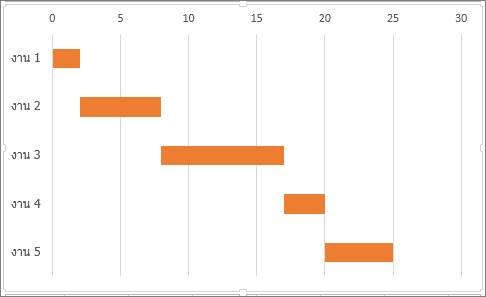 |
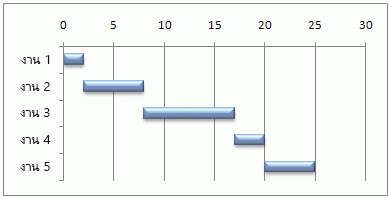 |
ต้องการแสดงสถานะสําหรับกําหนดการโครงการอย่างง่ายด้วยแผนภูมิแกนต์หรือไม่ แม้ว่า Excel จะไม่มีชนิดแผนภูมิแกนต์ที่กําหนดไว้ล่วงหน้า แต่คุณสามารถจําลองได้โดยการกําหนดแผนภูมิแท่งแบบเรียงซ้อนเองเพื่อแสดงวันที่เริ่มต้นและวันที่สิ้นสุดของงาน ดังนี้
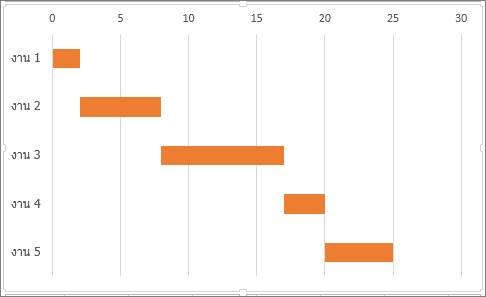
เมื่อต้องการสร้างแผนภูมิแกนต์ซึ่งแสดงความคืบหน้าของงานในแต่ละวันแบบเดียวกับในตัวอย่างของเรา ให้ทำดังนี้
-
เลือกข้อมูลที่คุณต้องการใช้สร้างแผนภูมิ ในตัวอย่างของเรา นั่นคือ A1:C6
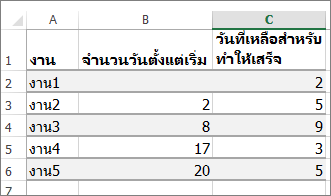
ถ้าข้อมูลของคุณอยู่ในช่วงของเซลล์ที่ต่อเนื่อง กัน ให้เลือกเซลล์ใดๆ ในช่วงนั้นเพื่อรวมข้อมูลทั้งหมดในช่วงนั้น
ถ้าข้อมูลของคุณไม่อยู่ในช่วงที่ต่อเนื่อง ให้เลือกเซลล์ในขณะที่กดปุ่ม COMMAND ค้างไว้
เคล็ดลับ: ถ้าคุณไม่ต้องการรวมแถวหรือคอลัมน์ของข้อมูลที่ระบุ คุณสามารถซ่อนแถวหรือคอลัมน์เหล่านั้นบนเวิร์กชีตได้ ค้นหาข้อมูลเพิ่มเติมเกี่ยวกับ การเลือกข้อมูลสําหรับแผนภูมิของคุณ
-
คลิก แทรก > แทรกแผนภูมิแท่ง > แผนภูมิแท่งแบบเรียงซ้อน
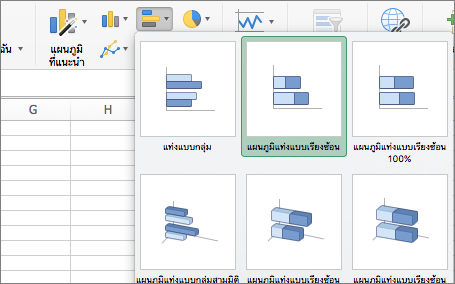
-
ต่อไป เราจะจัดรูปแบบแผนภูมิแท่งแบบเรียงซ้อนให้ปรากฏเหมือนกับแผนภูมิแกนต์ ในแผนภูมิ ให้คลิกชุดข้อมูลชุดแรก (ส่วน เริ่มต้น ของแถบสีน้ําเงิน) จากนั้นบนแท็บ รูปแบบ ให้เลือก เติมสีรูปร่าง > ไม่เติม
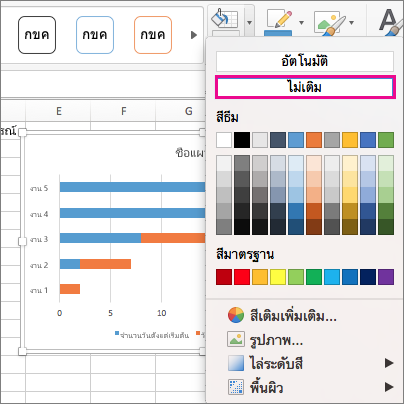
-
ถ้าคุณไม่ต้องการคำอธิบายแผนภูมิหรือชื่อแผนภูมิ ให้คลิกที่อักขระนั้น แล้วกด DELETE
-
ลองย้อนกลับลําดับงานเพื่อให้เริ่มต้นด้วยงาน 1 กดแป้น CONTROL ค้างไว้ แล้วเลือกแกนตั้ง (งาน) เลือก จัดรูปแบบแกน และภายใต้ ตําแหน่งแกน ให้เลือก ประเภท ในลําดับย้อนกลับ
กำหนดแผนภูมิของคุณเอง
คุณสามารถกำหนดแผนภูมิประเภทแกนต์ที่เราสร้างขึ้นได้โดย การเพิ่มเส้นตาราง ป้ายชื่อ การเปลี่ยนแถบสี และอื่นๆ
-
ถ้าต้องการเพิ่มองค์ประกอบแผนภูมิ ให้คลิก พื้นที่แผนภูมิ และบนแท็บ ออกแบบแผนภูมิ ให้เลือก เพิ่มองค์ประกอบแผนภูมิ

-
ถ้าต้องการเลือกเค้าโครง ให้คลิก เค้าโครงด่วน

-
ถ้าต้องการปรับการออกแบบด้วยตนเอง แตะที่ตัวเลือกการออกแบบแล้วเลือกอย่างใดอย่างหนึ่ง

-
ถ้าต้องการเปลี่ยนสีแผนภูมิ ให้คลิก เปลี่ยนสี

-
เมื่อต้องการนําแผนภูมิแกนต์แบบกําหนดเองของคุณมาใช้ใหม่ ให้บันทึกเป็นเทมเพลต กด CONTROL ค้างไว้แล้วคลิกในแผนภูมิ แล้วเลือก บันทึกเป็นเทมเพลต
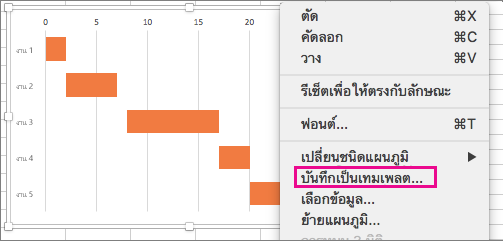
คุณทราบหรือไม่
การสมัครใช้งาน Microsoft 365 มี เทมเพลตแผนภูมิแกนต์ที่ออกแบบมาเพื่อช่วยคุณติดตามงานโครงการด้วยตัวเตือนแบบเป็นภาพและประเภทรหัสสี ถ้าคุณไม่มีการสมัครใช้งาน Microsoft 365 หรือ Office เวอร์ชันล่าสุด คุณสามารถลองใช้ได้ทันที: