Примечание: Эта статья выполнила свою задачу, и в скором времени ее использование будет прекращено. Чтобы избежать появления ошибок "Страница не найдена", мы удаляем известные нам ссылки. Если вы создали ссылки на эту страницу, удалите их, и вместе мы обеспечим согласованность данных в Интернете.
Чтобы презентацию можно было запускать на компьютерах, на которых не установлено приложение PowerPoint, сохраните ее как файл фильма (MOV). Такие файлы можно воспроизводить с помощью любого приложения, которое поддерживает фильмы QuickTime.
Некоторые переход воспроизводится на видеороликах по-разному, чем в презентации. эффект анимации не воспроизводить ни один из видеороликов.
Ниже описано, как преобразовать презентацию в фильм, в которой есть фоновая музыка, и воспроизвести ее на полном экране.
Шаг 1: Настройка переходов между слайдами
Так как презентация будет запускаться как фильм на полном экране, вы хотите, чтобы она континаусли переход к следующему слайду без сопровождения. Для этого вы можете применить один и тот же переход ко всем слайдам в презентации и настроить автоматический переход на слайд по истечении определенного интервала времени. В этом примере вы применяете переход, который автоматически передвигает каждый из слайдов через 10 секунд.
-
Откройте презентацию, которую вы хотите сохранить как фильм.
-
На вкладке переходы в группе Переход к этому слайдувыберите нужный вариант перехода (например, растворение).

Чтобы просмотреть другие эффекты, наведите указатель мыши на переход и нажмите кнопку

-
В разделе Смена слайдовустановите флажок по времени , а затем введите 10,00 в поле секунды.
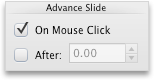
-
В разделе Применить к щелкните Все слайды.

Шаг 2: сохранение презентации в виде фильма
Когда вы сохраняете презентацию в виде фильма, вы можете добавить в нее фоновую музыку и настроить его таким образом, чтобы он автоматически перезапускался по достижении конца.
-
В меню Файл выберите пункт Сохранить как фильм.
-
Щелкните Параметры фильма и в разделе Параметры мультимедиа во всплывающем меню Фоновое звуковое сопровождение щелкните Выбрать звуковое сопровождение.
Примечание: Если не удается найти звуковой файл, воспроизводимый на данном компьютере, во всплывающем меню Включить выберите пункт Все файлы.
-
Найдите нужный файл со звуковым сопровождением и дважды щелкните его.
-
В разделе Параметры мультимедиаустановите флажок циклический показ , а затем нажмите кнопку ОК.
-
В поле Сохранить как введите Product_Demo.
-
Нажмите кнопку Сохранить.
Шаг 3: Запуск фильма
-
В проигрывателе QuickTime Откройте фильм Product_Demo и нажмите кнопку воспроизвести.










