Microsoft Access vă oferă mai multe opțiuni diferite pentru crearea etichetelor care conțin date stocate în tabelele Access. Cel mai simplu este să utilizați Expertul etichetă din Access pentru a crea și a imprima un raport formatat pentru a se potrivi etichetelor dvs. Etichetele pot conține date stocate în tabele Access sau date care sunt importate sau legate din alte surse, cum ar fi registre de lucru Microsoft Excel sau liste de persoane de contact Microsoft Outlook. Puteți să creați etichetele ca raport în Access sau să "îmbinați" datele cu un document Microsoft Word apoi să imprimați etichetele din Word. Acest articol prezintă pașii implicați.
Ce intenționați?
Utilizarea Access pentru a crea și a imprima etichete
În Access, creați etichete ca raport formatat cu o dimensiune de pagină mică, pentru a se potrivi cu eticheta dorită. Cea mai frecventă utilizare a etichetelor este pentru corespondență, dar orice date Access pot fi imprimate într-un format de etichetă pentru diverse scopuri. În cazul etichetelor poștale, raportul obține datele despre adresă din tabelele sau interogările care conțin adresele. Imprimarea raportului vă oferă o singură etichetă pentru fiecare adresă din sursa de înregistrări subiacentă.
Pentru mai multe informații despre legarea sau importul datelor din alte surse (cum ar fi Microsoft Excel sau Microsoft Outlook) de utilizat pe etichete, consultați articolul Introducere în importul și exportul datelor.
Expertul Etichetă vă adresează o serie de întrebări despre etichete și datele pe care doriți să le afișați pe acestea. Expertul creează raportul, pe care îl puteți particulariza apoi, dacă este necesar.
Crearea etichetelor utilizând Expertul etichetă din Access
-
În Panoul de navigare, selectați obiectul care conține datele pe care doriți să le afișați pe etichete. Acesta este de obicei un tabel, un tabel legat sau o interogare, dar puteți selecta și un formular sau un raport.
-
Pe fila Creare, în grupul Rapoarte, faceți clic pe Etichete.
Access pornește Expertul etichetă.
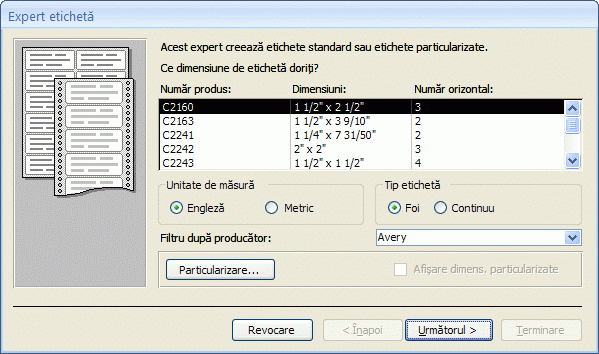
-
Dacă știți producătorul și numărul de produs al etichetelor:
-
Alegeți producătorul în caseta Filtrați după producător .
-
Selectați eticheta în caseta Ce dimensiune de etichetă doriți?
În caz contrar, încercați să găsiți un produs ale cărui valori din Dimensiuni și Număr din coloane se potrivesc cu etichetele dvs.
Dacă nu găsiți o etichetă similară:
-
Faceți clic pe Particularizare , apoi pe Nou.
Se afișează caseta de dialog Etichetă nouă .
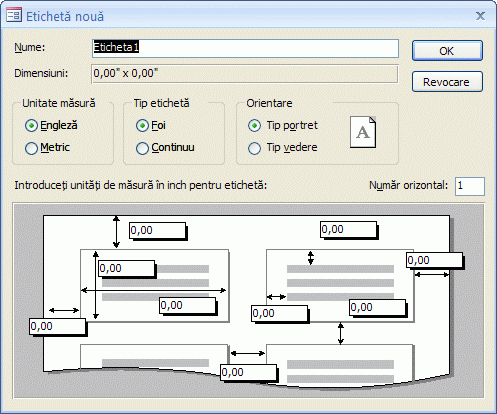
-
Măsurați etichetele și introduceți măsurătorile în casetele corespunzătoare din caseta de dialog Etichetă nouă .
-
Introduceți un nume pentru etichetele particularizate în caseta text Nume etichetă , alegeți tipul de etichetă și orientarea dorite, apoi faceți clic pe OK.
Dacă ați creat deja o etichetă particularizată și doriți să o selectați:
-
Faceți clic pe Se afișează dimensiunile particularizate ale etichetelor, apoi faceți clic pe eticheta particularizată dorită.
-
-
Selectați Flux foaie sau Continuu sub Tip etichetă , apoi faceți clic pe Următorul.
-
Selectați numele fontului, dimensiunea, grosimea și culoarea textului dorite pe etichetă și faceți clic pe Următorul.
-
Pe pagina Ce doriți pe eticheta de corespondență a expertului, alegeți câmpurile dorite pe etichete din lista Câmpuri disponibile și faceți dublu clic pe acestea pentru a le adăuga la caseta Etichetă prototip .
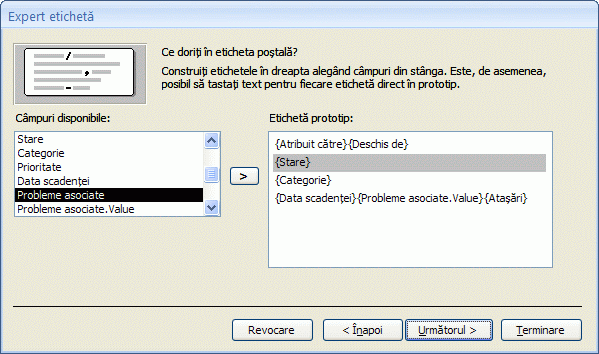
-
Pentru a adăuga spațiu între câmpurile din caseta Etichetă prototip , apăsați BARA DE SPAȚIU.
-
Pentru a crea o linie nouă, apăsați pe ENTER.
-
Pentru a vă deplasa între câmpuri și linii, utilizați tastele săgeată.
-
Pentru a elimina un câmp din casetă, apăsați PE BACKSPACE.
-
Pentru a adăuga alt text sau punctuație (de exemplu, o virgulă după numele orașului), faceți clic pentru a plasa cursorul acolo unde doriți să apară textul și a începe să tastați. Acest text va fi la fel pe fiecare etichetă.
Notă: Aveți posibilitatea să adăugați câmpuri cu următoarele tipuri de date utilizând Expertul etichetă: Text scurt (Text), Text lung (Memo), Număr, Dată/Oră, Monedă, Da/Nu sau Atașare. Pentru a adăuga câmpuri cu alte tipuri de date, deschideți raportul etichetă în Vizualizarea proiect după ce ați terminat Expertul etichetă, apoi utilizați panoul Listă de câmpuri pentru a adăuga câmpurile. Pentru a deschide panoul Listă de câmpuri în timp ce raportul este deschis în Vizualizarea proiect, apăsați ALT+F8.
Când aveți câmpurile aranjate pe etichetă așa cum doriți, faceți clic pe Următorul.
-
-
Pe pagina următoare, puteți alege câmpurile după care să sortați etichetele. De exemplu, poate doriți să sortați după codul poștal pentru o corespondență mare. Alegeți câmpurile după care doriți să sortați din lista Câmpuri disponibile și faceți dublu clic pe acestea pentru a le adăuga la caseta Sortare după . Când ați terminat, faceți clic pe Următorul.
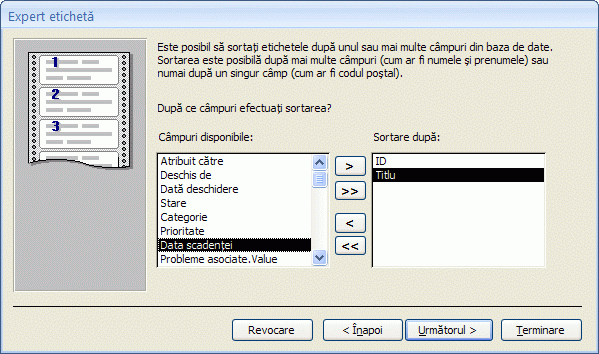
-
Pe ultima pagină, introduceți un nume pentru etichete și faceți clic pe Terminare.
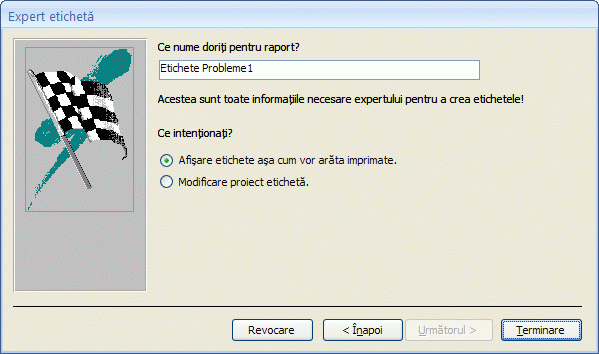
Dacă ați ales Vedeți etichetele așa cum vor arăta imprimate pe ultima pagină a Expertului etichetă, Access va afișa etichetele în Examinare înaintea imprimării. Puteți să faceți clic pe etichetă pentru a mări și a micșora sau să utilizați controlul de zoom de pe bara de stare.

Dacă ați ales Modificare proiect etichetă pe ultima pagină a Expertului etichetă, Access afișează raportul etichetă în Vizualizarea proiect.
Notă: Examinare înaintea imprimării este singura vizualizare în care puteți vedea coloanele așa cum le-ați afișat. Dacă vizualizați raportul în Vizualizarea raport sau Vizualizarea aspect, Access afișează toate datele într-o singură coloană.
-
Particularizarea aspectului etichetei
Dacă etichetele rezultate nu arată așa cum doriți, puteți particulariza aspectul deschizând raportul în Vizualizarea proiect și efectuând modificările. Atunci când lucrați cu etichete, de obicei este mai ușor să utilizați Vizualizarea proiect, unde aveți un control mai precis asupra aspectului. Pentru a vedea rezultatele modificărilor pe care le efectuați în Vizualizarea proiect, comutați la Examinare înaintea imprimării.
Dacă Access afișează un mesaj despre faptul că nu are suficient spațiu orizontal pentru a afișa datele
Acest mesaj, atunci când apare, este un efect secundar al măsurărilor unor etichete. De obicei, acest lucru se întâmplă atunci când etichetele se apropie foarte mult de marginile din stânga și din dreapta ale foii de etichete. Acest lucru poate determina expertul să specifice unele măsuri care se află în afara intervalului normal de imprimare și, la rândul său, determină apariția mesajului atunci când previzualizați sau imprimați etichetele.
Dacă sunteți mulțumit de alinierea textului de pe etichete și nu primiți o pagină necompletată la fiecare două pagini, se recomandă să lăsați proiectul raportului așa cum este și să faceți clic pe OK de fiecare dată când apare. În caz contrar, puteți încerca să ajustați unele dintre opțiunile de configurare a paginii, așa cum este descris în secțiunea următoare.
Dacă datele nu se aliniază corect cu etichetele
În multe cazuri, puteți remedia problemele minore cu aspectul etichetei efectuând ajustări în Vizualizarea proiect. Puteți muta controalele și puteți ajusta dimensiunea etichetei modificând lățimea sau înălțimea secțiunii Detaliu.
Pentru a comuta la Vizualizarea proiect, faceți clic dreapta pe raport în Panoul de navigare, apoi faceți clic pe Vizualizare proiect în meniul de comenzi rapide.
Dacă trebuie să modificați marginile sau spațierea dintre etichete, puteți utiliza caseta de dialog Inițializare pagină în timp ce vă aflați în Vizualizarea proiect:
-
Pe fila Inițializare pagină , în grupul Aspect pagină , faceți clic pe Coloane.
Caseta de dialog Inițializare pagină se afișează cu fila Coloane selectată.
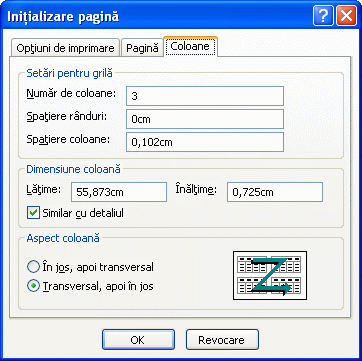
Puteți modifica următoarele setări în cele trei secțiuni ale casetei de dialog Inițializare pagină :
|
Secțiune |
Opțiune |
Descriere |
|
Setări pentru grilă |
Număr de coloane |
Aceasta ar trebui să fie egală cu numărul de etichete de pe pagină. |
|
Spațiere rânduri |
Introduceți o valoare nouă pentru a mări sau a micșora spațiul vertical dintre rândurile etichetelor. |
|
|
Spațiere coloane |
Introduceți o valoare nouă pentru a mări sau a micșora spațiul orizontal dintre coloanele de etichete. |
|
|
Dimensiune coloană |
Lățime |
Rețineți setările de margine și spațierea coloanelor atunci când setați această valoare. Puteți să bifați și să ajustați marginile făcând clic pe Opțiuni de imprimare în caseta de dialog Inițializare pagină . |
|
Înălțime |
Ajustați înălțimea fiecărei etichete, după cum este necesar. |
|
|
La fel ca detaliul |
Când este selectată, setează lățimea și înălțimea coloanei egale cu lățimea și înălțimea secțiunii Detaliu din Vizualizarea proiect. |
|
|
Aspect coloană |
În jos, apoi lateral |
Atunci când este selectată, datele etichetei se imprimă în prima coloană, apoi în josul celei de-a doua coloane și așa mai departe. |
|
Lateral, apoi în jos |
Atunci când este selectată, datele etichetei se imprimă pe primul rând, apoi pe al doilea rând și așa mai departe. |
Notă: De asemenea, puteți deschide caseta de dialog Inițializare pagină în Examinare înaintea imprimării, făcând clic pe Coloane pe fila Examinare înaintea imprimării . Când faceți clic pe OK pentru a închide caseta de dialog, modificările se reflectă imediat în Examinare înaintea imprimării.
Imprimarea etichetelor
-
Deschideți raportul în orice vizualizare (sau selectați raportul în Panoul de navigare).
-
Pe fila Fișier , faceți clic pe Imprimare, apoi pe Imprimare.
Access afișează caseta de dialog Imprimare.
-
Introduceți opțiunile dvs. pentru caracteristici cum ar fi imprimanta, zona de imprimare și numărul de copii.
-
Faceți clic pe OK.
Imprimarea datelor Access utilizând Expertul Îmbinare corespondență din Microsoft Word
Dacă adresele dvs. sunt stocate în Access, dar doriți să le exportați în Word astfel încât să puteți utiliza funcționalitatea sa de îmbinare a corespondenței pentru a formata și a imprima etichetele, puteți utiliza Expertul Îmbinare corespondență în Word.
-
În Panoul de navigare, selectați tabelul sau interogarea care conține datele pe care doriți să le imprimați.
-
Pe fila Date externe, în grupul Export, faceți clic pe Word Îmbinare.
-
În caseta de dialog Expert Îmbinare corespondență din Microsoft Word, dacă ați creat deja un document și doriți să legați datele la acesta, faceți clic pe Legarea datelor la un document microsoft Word existent. În caz contrar, faceți clic pe Creare document nou, apoi legați datele la acesta.
-
Faceți clic pe OK.
Dacă ați ales Legați datele la un document microsoft Word existent, se deschide caseta de dialog Selectați Microsoft Word Document. Selectați documentul dorit și faceți clic pe Deschidere. Documentul va fi deschis în Word.
Dacă alegeți să creați un document nou, Word se deschide cu un document necompletat.
-
În Word, urmați instrucțiunile din panoul de activități Îmbinare corespondență. Atunci când ajungeți la pasul 3 din Word procesul de Îmbinare corespondență (Selectare destinatari), sursa de date pe care ați ales-o la pasul 1 al acestei proceduri va fi deja selectată.
Pentru mai multe informații despre Expertul îmbinare corespondență Word, consultați Ajutorul Word.
Notă: Puteți utiliza Word pentru a vă imprima adresele, indiferent unde sunt stocate adresele. Din Word, vă puteți conecta la listele de adrese stocate într-o varietate de programe, cum ar fi Excel, Outlook și Access. Sau, dacă nu aveți o listă de adrese, puteți să creați una în Word apoi să imprimați etichete. Pentru mai multe informații, consultați Ajutorul Word.










