Você pode criar um novo estêncil para manter as formas que usa com frequência e deseja localizar rapidamente. Depois de criar um novo estêncil, é possível salvá-lo para reutilizá-lo mais tarde ou compartilhá-lo com outras pessoas.
Criar um novo estêncil personalizado
-
Na janela Formas, clique em Mais Formas e em Novo Estêncil.
-
Na janela Formas, clique com o botão direito do mouse na barra de título do novo estêncil e, em seguida, clique em Salvar como.
-
Digite um nome para o estêncil e clique em Salvar.
Por padrão, os estênceis personalizados são salvos na pasta Minhas Formas.
Para abrir o novo estêncil personalizado em outro desenho, na janela Formas clique em Mais Formas, aponte para Minhas Formas e clique no nome do estêncil desejado.
Adicionar formas a um estêncil personalizado
Se a barra de título do estêncil exibir o ícone 
-
Abra o estêncil personalizado ao qual você deseja adicionar formas.
-
Se a barra de título do stencil não mostrar o ícone

-
Arraste uma forma de outro estêncil ou da página de desenho até o estêncil personalizado. Uma nova forma mestra será adicionada ao estêncil.
-
Para editar o nome da forma mestra, clique com o botão direito do mouse na forma e, em seguida, clique em Renomear Mestre.
-
Escreva um nome para a forma mestre e prima Enter.
Salvar um estêncil personalizado
-
Para salvar alterações em um estêncil, clique com o botão direito do mouse na barra de título do estêncil e clique em Salvar.
-
Para salvar uma cópia do estêncil com um novo nome, clique com o botão direito do mouse na barra de título do estêncil, clique em Salvar como, digite um nome para o novo estêncil e clique em Salvar.
Por padrão, os estênceis personalizados são salvos na pasta Minhas Formas.
Criar um novo estêncil personalizado com base em um estêncil existente
Não é possível editar nenhum dos estênceis internos que acompanham o Visio, mas você pode copiar os estênceis e modificar sua cópia.
-
Abra o estêncil do qual deseja fazer uma cópia.
-
Clique com o botão direito do mouse no estêncil e, em seguida, clique em Salvar como.
-
Digite um nome para o novo estêncil personalizado e clique em Salvar. Esse novo estêncil será exibido na janela Formas.
-
Efetue as alterações desejadas no estêncil.
-
Para salvar as alterações, clique com o botão direito do mouse na barra de título do estêncil e clique em Salvar.
Se tiver uma licença de Plano do Visio 2, pode importar e utilizar stencils personalizados na aplicação WebVisio. Para criar um novo stencil personalizado, tem de utilizar a aplicação de ambiente de trabalho Visio. Pode encontrar instruções no separador Ambiente de Trabalho deste artigo.
Observação: As formas personalizadas são importadas para o Visio para a Web sob a forma de ficheiros com a extensão .vssx, denominada ficheiros stencil.
Importar formas personalizadas
-
No painel Formas , na margem esquerda, selecione Adicionar.
-
Aceda ao separador Formas Personalizadas .
-
Selecione a lista pendente Adicionar Formas Personalizadas.
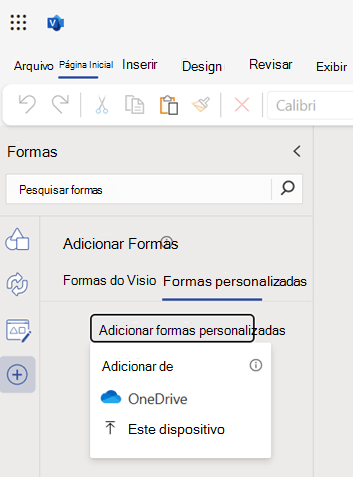
-
Pode optar por carregar o ficheiro de stencil que contém formas personalizadas, a partir do seu OneDrive ou do seu dispositivo local, selecionando Este Dispositivo no menu pendente.
-
Assim que o ficheiro for carregado com êxito, o stencil será afixado automaticamente e será navegado para o stencil afixado. Se ocorrer um erro de carregamento, terá de resolver o erro. Veja os Cenários de erro descritos abaixo.
-
Agora, pode arrastar as formas personalizadas presentes no stencil afixado para a tela.
Observe o seguinte:
-
Os stencils personalizados só são visíveis no separador Formas Personalizadas quando os ficheiros de stencil foram carregados para a pasta As Minhas Formas do seu OneDrive. Se não existir uma pasta As Minhas Formas no seu OneDrive, terá de ser criada e o ficheiro de stencil será colocado no mesmo.
-
Se escolher a opção do OneDrive para carregar um stencil personalizado, o ficheiro NÃO será adicionado automaticamente à pasta As Minhas Formas e, por conseguinte, não será listado no separador Formas Personalizadas . No entanto, o ficheiro será afixado para utilização.
-
Se carregar um ficheiro de stencil a partir do seu dispositivo local, este será carregado automaticamente para a pasta As Minhas Formas do seu OneDrive e será listado no separador Formas Personalizadas . Se a pasta As Minhas Formas não existir, também será criada automaticamente antes de colocar o ficheiro stencil no mesmo.
Compartilhar um estêncil personalizado
Os stencils personalizados são guardados como ficheiros com a extensão .vssx. Se alguém partilhou um ficheiro de diagrama do Visio (.vsdx) consigo que foi criado através de um stencil personalizado, também não lhe dá acesso aos ficheiros de stencil personalizados (.vssx). Terão de partilhar explicitamente o acesso ao ficheiro stencil. Assim que tiver acesso, poderá utilizar as formas presentes no stencil.
Cenários de erro
Não foi possível abrir o ficheiro de stencil
Normalmente, este erro é visto quando tenta abrir um ficheiro do Visio que foi criado na aplicação de ambiente de trabalho do Visio e o stencil personalizado utilizado na criação do diagrama do Visio foi adicionado na aplicação de ambiente de trabalho. Para resolver este problema, carregue o ficheiro de stencil na pasta As Minhas Formas do seu OneDrive e, em seguida, clique no botão Recarregar mencionado abaixo da mensagem de erro.
Não é possível localizar o ficheiro de stencil
Este erro é apresentado se não tiver acesso ao ficheiro stencil ou se o ficheiro de stencil tiver sido eliminado da localização para a qual foi carregado originalmente no OneDrive. Para resolver este problema, pode pedir ao proprietário do ficheiro stencil para partilhar o acesso ao ficheiro stencil consigo. Tenha em atenção que o acesso ao ficheiro de stencil não é partilhado automaticamente quando alguém tem acesso partilhado a um diagrama do Visio com esse ficheiro de stencil. Se o ficheiro de stencil for eliminado da localização partilhada, pode carregá-lo novamente através do separador Formas Personalizadas .
Formas incompatíveis
Se o stencil personalizado que está a tentar carregar contiver formas que não são compatíveis com o Visio para a Web, não conseguirá ver essas formas quando o stencil estiver afixado. Se todas as formas num stencil personalizado forem incompatíveis, o stencil aparecerá em branco com apenas uma mensagem de erro.
As formas personalizadas não são pesquisáveis
Não poderá procurar e localizar formas personalizadas na pesquisa de formas do Visio. Terá de percorrer a lista no separador Formas Personalizadas para encontrar o stencil que procura, mas apenas se tiver adicionado o ficheiro stencil na pasta As Minhas Formas. Caso contrário, para utilizar um stencil, também pode adicionar o ficheiro stencil a partir do separador Formas Personalizadas.
Limite de stencil no separador Formas Personalizadas
O Visio pode apresentar até 50 stencils utilizados mais recentemente no separador Formas Personalizadas . Pode adicionar o stencil que pretende utilizar no menu pendente Adicionar Formas Personalizadas ou selecionar a hiperligação fornecida na mensagem de erro para carregar um stencil a partir do seu OneDrive.
Não foram adicionadas formas personalizadas
Se o separador Formas Personalizadas estiver vazio e vir esta mensagem, lembre-se de que apenas os stencils cujo ficheiro de stencil é carregado na pasta As Minhas Formas do seu OneDrive serão listados no separador Formas Personalizadas . Se a pasta As Minhas Formas não existir, terá de criar uma antes de carregar ficheiros de stencil para a mesma.
Cookie de terceiros desativado
Terá de ativar cookies de terceiros no seu browser atual para poder utilizar formas personalizadas no Visio para a Web. Normalmente, pode fazê-lo a partir das definições do browser.
Não é possível abrir o ficheiro
Não é possível resolver este erro no Visio para a Web. Terá de abrir o ficheiro de stencil na aplicação de ambiente de trabalho do Visio e editar. Uma solução possível é tentar eliminar algumas formas no ficheiro de stencil e verificar novamente. Pode editar ficheiros de stencil do Visio (.vssx) na aplicação de ambiente de trabalho do Visio.
Confira também
Vídeo: Criar, salvar e compartilhar estênceis personalizados










