Ha a 30033 számot tartalmazó hibaüzenet jelenik meg az Microsoft 365 telepítésekor, a probléma megoldásához az alábbi módszerekkel próbálkozhat. A lista elején a leggyakoribb megoldásokat találja, és érdemes először azokkal próbálkoznia.
Tipp: Néhány esetben a számítógép újraindítása is elegendő lehet a probléma megoldásához.
1. Az Office telepítése az offline telepítővel
Az Microsoft 365 offline telepítője segíthet megkerülni a proxykkal, tűzfallal, víruskeresőkkel és internetkapcsolattal összefüggő esetleges hibákat az Microsoft 365 telepítése során.
Ha útmutatásra van szüksége az Microsoft 365 offline verziójának telepítéséhez, nyissa meg Az Office offline telepítőjének használata című cikket, és válassza az Office-verziójának megfelelő fület.
2 – Az Office javítása a Vezérlőpultról
A javítóeszközt az operációs rendszertől függően eltérő lépésekkel érheti el. Az operációs rendszert az alábbiak közül választhatja ki.
-
Kattintson a jobb gombbal a Start gombra

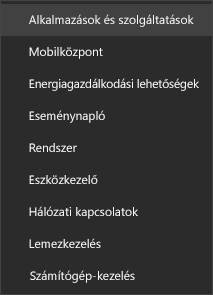
-
Kattintson a kijavítani kívánt Microsoft Office-termékre, és válassza a Módosítás parancsot. Ha nem lát semmilyen lehetőséget, válassza a jobb oldalon található három pontot.
Megjegyzés: Ez az egész Office-csomagot ki fogja javítani, még akkor is, ha csak egy alkalmazást, például a Wordöt vagy az Excelt szeretné kijavítani. Ha Önnél egy különálló app van telepítve, az alkalmazást a nevére keresve találhatja meg.
-
Attól függően, hogy az Office Kattintásra vagy MSI-alapú verzióját használja, a következő lehetőségek közül választva léphet tovább a javítással. Kövesse a telepítés típusának megfelelő lépéseket.
Office Kattintásra
A Hogyan szeretné helyreállítani az Office-programokat? ablakban válassza az Online javítás > Javítás lehetőséget – így gondoskodhat arról, hogy minden ki legyen javítva. (A rövidebb időt igénybe vevő Gyors helyreállítás lehetőség is elérhető, de ez csak megkeresi a sérült fájlokat, majd lecseréli őket.)
MSI-alapú telepítés
Válassza A példány módosítása területen a Javítás lehetőséget, majd kattintson a Folytatás gombra.
-
Végezze el a javítást a képernyőn megjelenő útmutatásnak megfelelően.
-
Kattintson a jobb gombbal a Start gombra

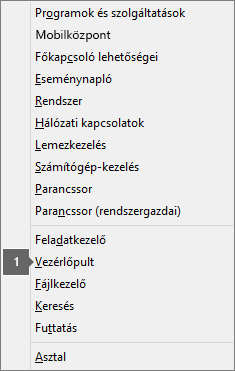
-
A Kategória nézetben válassza a Programok csoport Program eltávolítása hivatkozását.
-
Kattintson a jobb gombbal a kijavítani kívánt Microsoft Office-termékre, majd a legördülő menüben válassza a Módosítás parancsot.
Megjegyzés: Ha csomaggal, például az Microsoft 365 Családi verzió, az Office 2016 Otthoni és diákverzió vagy az Office 2013 Otthoni és diákverzió csomaggal rendelkezik, keresse meg a csomag nevét még akkor is, ha csak egy adott alkalmazást (például a Wordöt vagy az Excelt) szeretne kijavítani. Ha különálló alkalmazással, például a Worddel vagy az Excellel rendelkezik, keresse meg az alkalmazás nevét.
-
Attól függően, hogy az Office Kattintásra vagy MSI-alapú verzióját használja, tegye a következőt az Office-telepítés típusának megfelelően.
Office Kattintásra típusú telepítés:
A Hogyan szeretné helyreállítani az Office-programokat? panelen válassza az Online javítás elemet, hogy biztosan mindent kijavítson, majd válassza a Javítás lehetőséget. (A rövidebb időt igénybe vevő Gyors helyreállítás lehetőség is elérhető, de ez csak megkeresi a sérült fájlokat, majd lecseréli őket.)
MSI-alapú telepítés:
Válassza A példány módosítása területen a Javítás lehetőséget, majd kattintson a Folytatás gombra.
-
Végezze el a javítást a képernyőn megjelenő útmutatásnak megfelelően.
-
Kattintson a Start gomb

-
A Kategória nézetben válassza a Programok csoport Program eltávolítása hivatkozását.
-
Kattintson a kijavítani kívánt Office-termékre, majd a Módosítás gombra.
Megjegyzés: Ha csomaggal, például az Microsoft 365 Családi verzió, az Office 2016 Otthoni és diákverzió vagy az Office 2013 Otthoni és diákverzió csomaggal rendelkezik, keresse meg a csomag nevét még akkor is, ha csak egy adott alkalmazást (például a Wordöt vagy az Excelt) szeretne kijavítani. Ha különálló alkalmazással, például a Worddel vagy az Excellel rendelkezik, keresse meg az alkalmazás nevét.
-
Attól függően, hogy az Office Kattintásra vagy MSI-alapú verzióját használja, tegye a következőt az Office-telepítés típusának megfelelően.
Office Kattintásra típusú telepítés:
A Hogyan szeretné helyreállítani az Office-programokat? panelen válassza az Online javítás elemet, hogy biztosan mindent kijavítson, majd válassza a Javítás lehetőséget. (A rövidebb időt igénybe vevő Gyors helyreállítás lehetőség is elérhető, de ez csak megkeresi a sérült fájlokat, majd lecseréli őket.)
MSI-alapú telepítés:
Válassza A példány módosítása területen a Javítás lehetőséget, majd kattintson a Folytatás gombra.
-
Végezze el a javítást a képernyőn megjelenő útmutatásnak megfelelően.
3 – Az Office eltávolítása és újratelepítése
-
Válassza az alábbi gombot az Office eltávolítási támogatóeszköz letöltéséhez és telepítéséhez.
-
Az alábbi lépéseket követve töltse le az eltávolítási támogatóeszközt a böngészőjének megfelelően.
Tipp: Az eszköz letöltése és telepítése néhány percet igénybe vehet. A telepítés befejezését követően megnyílik az Office-termékek eltávolítására szolgáló ablak.
Microsoft Edge vagy Google Chrome
-
A bal alsó vagy jobb felső sarokban kattintson jobb gombbal a SetupProd_OffScrub.exe > Megnyitás parancsra.
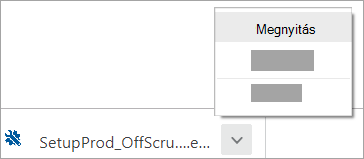
Microsoft Edge (régebbi) vagy Internet Explorer
-
A böngészőablak alján a Futtatás gombot választva indítsa el a SetupProd_OffScrub.exe fájlt.

Firefox
-
Ezután az előugró ablakban válassza a Fájl mentése lehetőséget, majd onnan a böngészőablak jobb felső részén válassza a letöltések nyilat > majd a SetupProd_OffScrub.exe lehetőséget.
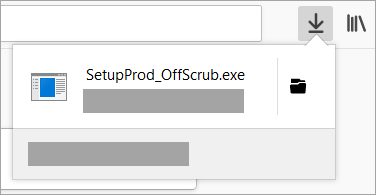
-
-
Jelölje ki az eltávolítani kívánt verziót, majd kattintson a Tovább gombra.
-
Kövesse a hátralévő képernyőket, és amikor a rendszer kéri, indítsa újra a számítógépet.
A számítógép újraindítását követően az eltávolítást végző eszköz automatikusan újra megnyílik az eltávolítási folyamat befejezéséhez. Kövesse a hátralévő utasításokat.
-
Válassza ki a telepíteni vagy újratelepíteni kívánt Office-verzió lépéseit. Zárja be az eltávolítást végző eszközt.
4. A víruskereső szoftver ideiglenes kikapcsolása
A víruskereső szoftver kikapcsolásáról a szoftver gyártójának webhelyén tájékozódhat. Megoldást jelenthet a víruskereső eltávolítása is. De ha így tesz, akkor az Office telepítésének befejezése után ne felejtse el ismét telepíteni vagy bekapcsolni a víruskeresőt.
Ha nem tudja biztosan, hogy milyen víruskeresővel rendelkezik, az alábbi utasításokat követve megnyithatja a Vezérlőpultot, és megkeresheti a víruskereső szoftver nevét.
Tipp: A Windows 10 rendszer gyárilag beépítve tartalmazza a Windows Defender nevű víruskeresőt. Ha megállapította, hogy ez az a víruskereső, amelyet használ, válassza a Start gomb > Gépház > Frissítés és biztonság lehetőséget, majd válassza a bal oldalon a Windows Defender pontot. Húzza a gombot a Ki állásba. Ne felejtse el később visszaállítani a Be beállítást.
- Válassza ki az operációs rendszert
- Windows 11 és Windows 10
- Windows 8.1
- Windows 7
-
Írja be a Start

-
Tegye a következők valamelyikét:
-
A Kategória nézetben válassza a Rendszer és biztonság > Biztonság és karbantartás lehetőséget, majd a Biztonság elem melletti nyilat.
-
A Nagy ikonok vagy a Kis ikonok nézetben válassza a Biztonság és karbantartás lehetőséget, majd a Biztonság elem melletti nyilat.
-
Ha a Windows észleli a víruskereső szoftvert, akkor az a Víruskeresés szakaszban látható.
-
A Vezérlőpult megnyitásához kattintson a jobb gombbal a Start gombra

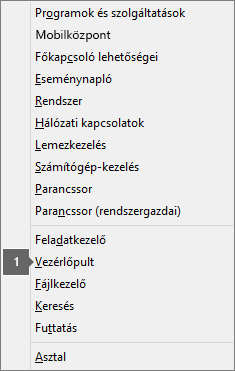
-
Tegye a következők valamelyikét:
-
A Kategória nézetben válassza a Rendszer és biztonság > Műveletközpont lehetőséget, majd a Biztonság elem melletti nyilat.
-
A Nagy ikonok vagy a Kis ikonok nézetben válassza a Műveletközpont lehetőséget, majd a Biztonság elem melletti nyilat.
-
Ha a Windows észleli a víruskereső szoftvert, akkor az a Víruskeresés szakaszban látható.
-
A Vezérlőpult megnyitásához válassza a Start gombot

-
Tegye a következők valamelyikét:
-
A Kategória nézetben válassza a Rendszer és biztonság > Műveletközpont lehetőséget, majd a Biztonság elem melletti nyilat.
-
A Nagy ikonok vagy a Kis ikonok nézetben válassza a Műveletközpont lehetőséget, majd a Biztonság elem melletti nyilat.
-
Ha a Windows észleli a víruskereső szoftvert, akkor az a Víruskeresés szakaszban látható.
5 – A tűzfal ideiglenes kikapcsolása
Ha más gyártótól származó tűzfalat használ, a tűzfal ideiglenes letiltására vonatkozó információkért keresse fel a gyártó webhelyét. Windows tűzfal esetén tekintse meg az alábbi információkat.
Windows 11 és Windows 10
-
Keresse fel A Windows tűzfal be- és kikapcsolása weblapot.
Windows 8.1 és 7
-
Görgessen A Windows tűzfal be- és kikapcsolása című szakaszhoz A számítógép védelme a vírusokkal szemben című témakörben.











