Jika Anda mendapati kesalahan dengan kode 30033 ketika mencoba menginstal Microsoft 365, berikut beberapa hal yang dapat dicoba untuk memperbaiki masalah tersebut. Kami mencantumkan solusi yang paling umum terlebih dahulu, jadi, cobalah sesuai urutan.
Tips: Terkadang, memulai ulang komputer Anda cukup untuk memperbaiki masalah tersebut.
1 - Gunakan penginstal offline untuk menginstal Office
Penginstal offline Microsoft 365 dapat membantu menghindari potensi masalah proksi, firewall, antivirus, atau koneksi Internet yang mungkin terjadi selama penginstalan Microsoft 365.
Untuk langkah-langkah penginstalan versi offline Microsoft 365, lihat Menggunakan penginstal offline Office, lalu pilih tab yang sesuai untuk versi Office Anda.
2 - Perbaiki Office dari Panel Kontrol
Langkah-langkah untuk mengakses alat perbaikan berbeda tergantung pada sistem operasi Anda. Pilih sistem operasi Anda dari opsi di bawah ini.
-
Klik kanan tombol Mulai

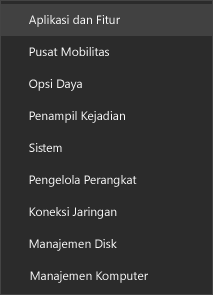
-
Pilih produk Microsoft Office yang ingin diperbaiki dan pilih Ubah. Jika tidak melihat opsi apa pun, pilih tiga titik di sisi kanan.
Catatan: Cara ini akan memperbaiki seluruh rangkaian Office, meskipun hanya aplikasi tertentu yang ingin diperbaiki seperti Word atau Excel. Jika menginstal aplikasi mandiri, cari aplikasi dengan namanya.
-
Bergantung pada apakah salinan Office Anda adalah Klik-untuk-menjalankan atau penginstalan berbasis MSI, Anda akan melihat opsi berikut untuk melanjutkan perbaikan. Ikuti langkah-langkah untuk tipe penginstalan Anda.
Klik-untuk-menjalankan
Di jendela Bagaimana Anda ingin memperbaiki Program Office, pilih Perbaikan Online > Perbaiki untuk memastikan semuanya akan diperbaiki. (Opsi Perbaikan Cepat yang lebih cepat juga tersedia, tetapi hanya mendeteksi dan mengganti file yang rusak.)
Berbasis MSI
Dalam Ubah penginstalan Anda, pilih Perbaiki, lalu klik Lanjutkan.
-
Ikuti instruksi di layar untuk menyelesaikan perbaikan.
-
Klik kanan tombol Mulai

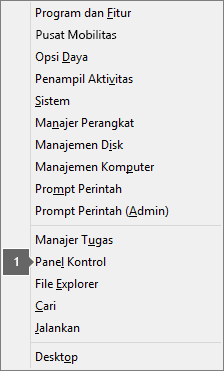
-
Dari tampilan Kategori, pada Program, pilih Hapus instalan program.
-
Klik kanan produk Microsoft Office yang ingin diperbaiki, lalu pilih Ubah dari daftar menurun.
Catatan: Jika memiliki suite seperti Microsoft 365 Family, atau Office Home & Student 2016, atau Office Home and Student 2013, cari nama suite, meskipun Anda hanya ingin memperbaiki aplikasi tertentu seperti Word atau Excel. Jika memiliki aplikasi mandiri seperti Word atau Excel, cari nama aplikasi tersebut.
-
Tergantung pada tipe salinan Office Anda, apakah termasuk instalan Klik-untuk-Menjalankan atau berbasis MSI, lakukan hal berikut:
Tipe penginstalan Klik-untuk-Menjalankan:
Pada Bagaimana Anda ingin memperbaiki Program Office, pilih Perbaikan Online untuk memastikan semuanya akan diperbaiki, lalu pilih Perbaiki. (Opsi Perbaikan Cepat yang lebih cepat juga tersedia, tetapi hanya mendeteksi dan mengganti file yang rusak.)
Tipe penginstalan berbasis MSI:
Dalam Ubah penginstalan Anda, pilih Perbaiki, lalu klik Lanjutkan.
-
Ikuti petunjuk selebihnya di layar untuk menyelesaikan perbaikan.
-
Klik tombol Mulai

-
Dari tampilan Kategori, pada Program, pilih Hapus instalan program.
-
Klik produk Office yang ingin diperbaiki, kemudian klik Ubah.
Catatan: Jika memiliki suite seperti Microsoft 365 Family, atau Office Home & Student 2016, atau Office Home and Student 2013, cari nama suite, meskipun Anda hanya ingin memperbaiki aplikasi tertentu seperti Word atau Excel. Jika memiliki aplikasi mandiri seperti Word atau Excel, cari nama aplikasi tersebut.
-
Tergantung pada tipe salinan Office Anda, apakah termasuk instalan Klik-untuk-Menjalankan atau berbasis MSI, lakukan hal berikut:
Tipe penginstalan Klik-untuk-Menjalankan:
Pada Bagaimana Anda ingin memperbaiki Program Office, pilih Perbaikan Online untuk memastikan semuanya akan diperbaiki, lalu pilih Perbaiki. (Opsi Perbaikan Cepat yang lebih cepat juga tersedia, tetapi hanya mendeteksi dan mengganti file yang rusak.)
Tipe penginstalan berbasis MSI:
Dalam Ubah penginstalan Anda, pilih Perbaiki, lalu klik Lanjutkan.
-
Ikuti petunjuk selebihnya di layar untuk menyelesaikan perbaikan.
3 - Hapus instalan dan instal ulang Office
-
Pilih tombol di bawah untuk mengunduh dan menginstal alat bantu penghapus instalan Office.
-
Ikuti langkah-langkah di bawah ini untuk mengunduh alat bantu penghapus instalan yang sesuai dengan browser Anda.
Tips: Pengunduhan dan penginstalan alat ini mungkin memakan waktu beberapa menit. Setelah penginstalan selesai, jendela Hapus Instalan Produk Office akan terbuka.
Microsoft Edge atau Chrome
-
Di sudut kiri bawah atau kanan atas, klik kanan SetupProd_OffScrub.exe > Buka.

Microsoft Edge (lama) atau Internet Explorer
-
Di bagian bawah jendela browser, pilih Jalankan untuk meluncurkan SetupProd_OffScrub.exe.

Firefox
-
Di jendela pop-up, pilih Simpan File lalu dari sisi kanan atas jendela browser, pilih panah unduh > SetupProd_OffScrub.exe.

-
-
Pilih versi yang ingin Anda hapus instalannya, lalu pilih Berikutnya.
-
Lanjutkan ke layar-layar berikutnya, dan bila diminta, hidupkan ulang komputer Anda.
Setelah komputer Anda dihidupkan ulang, alat penghapus instalan otomatis terbuka kembali untuk menyelesaikan langkah terakhir proses penghapusan instalan. Ikuti perintah selanjutnya.
-
Pilih langkah-langkah sesuai versi Office yang ingin diinstal atau dihapus instalannya. Tutup alat penghapus instalan.
4 - Nonaktifkan perangkat lunak antivirus untuk sementara
Untuk informasi tentang cara menonaktifkan perangkat lunak antivirus Anda, kunjungi situs web penyedianya. Menghapus instalan perangkat lunak antivirus juga dapat membantu. Jangan lupa untuk menginstalnya kembali setelah Office selesai diinstal, dan jika Anda menonaktifkannya, pastikan untuk mengaktifkannya kembali.
Jika tidak yakin perangkat lunak antivirus apa yang dimiliki, ikuti instruksi berikut untuk masuk Panel Kontrol guna menemukan nama perangkat lunak antivirus Anda.
Tips: Windows 10 dilengkapi dengan perangkat lunak antivirus default, Pertahanan Windows. Jika Anda menggunakannya, pilih tombol Mulai > Pengaturan > Pembaruan & Keamanan, lalu pilih Pertahanan Windows di sebelah kiri. Geser tombol ke Nonaktif. Ingat untuk mengaturnya ke Aktif lagi.
- Pilih sistem operasi Anda
- Windows 11 dan Windows 10
- Windows 8.1
- Windows 7
-
Pada menu Mulai

-
Lakukan salah satu langkah berikut:
-
Di tampilan Kategori, pilih Sistem dan Keamanan > Keamanan dan Pemeliharaan, kemudian pilih panah bawah di samping Keamanan.
-
Di tampilan Ikon besar atau Ikon kecil, pilih Keamanan dan Pemeliharaan, kemudian pilih panah bawah di samping Keamanan.
-
Jika Windows dapat mendeteksi perangkat lunak antivirus Anda, perangkat tersebut akan tercantum di bawah Perlindungan virus.
-
Masuk ke Panel Kontrol dengan mengeklik kanan tombol Mulai

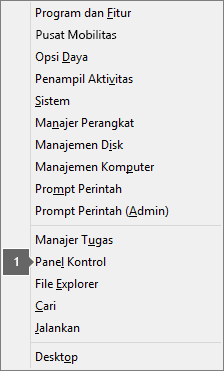
-
Lakukan salah satu dari langkah berikut ini:
-
Di tampilan Kategori, pilih Sistem dan Keamanan > Pusat Tindakan, kemudian pilih panah bawah di samping Keamanan.
-
Di tampilan Ikon besar atauIkon kecil, pilih Pusat Tindakan, kemudian pilih panah bawah di samping Keamanan.
-
Jika Windows dapat mendeteksinya, perangkat lunak antivirus Anda tercantum pada Proteksi virus.
-
Masuk ke Panel Kontrol dengan memilih tombol Mulai

-
Lakukan salah satu hal berikut:
-
Di tampilan Kategori, pilih Sistem dan Keamanan > Pusat Tindakan, kemudian pilih panah bawah di samping Keamanan.
-
Pada tampilan Ikon besar atau Ikon kecil, pilih Pusat Tindakan, lalu pilih panah bawah di samping Keamanan.
-
Jika Windows dapat mendeteksi perangkat lunak antivirus Anda, perangkat lunak tersebut akan tercantum di bawah Perlindungan virus.
5 - Nonaktifkan firewall untuk sementara
Jika menggunakan firewall dari produsen lain, kunjungi situs web produsen tersebut untuk mendapatkan informasi tentang cara menonaktifkan firewall untuk sementara. Untuk Firewall Windows, silakan lihat di bawah ini.
Windows 11 dan Windows 10
Windows 8.1 dan 7
-
Gulir ke Aktifkan atau nonaktifkan Windows Firewall di Lindungi PC saya dari virus.











