Jos saat koodin 30033 sisältävän virheen Microsoft 365 -asennusta yrittäessäsi, voit yrittää korjata ongelmaa näiden ohjeiden avulla. Olemme keränneet yleisimpiä ratkaisuja tähän. Kokeile niitä järjestyksessä.
Vihje: Joskus tietokoneen käynnistäminen uudelleen voi korjata ongelman.
1 - Officen asentaminen offline-asennusohjelmalla
Microsoft 365n offline-asennusohjelman avulla voit välttyä välityspalvelin-, palomuuri-, virustorjunta- ja Internet-yhteysongelmilta, joita Microsoft 365n asennuksen yhteydessä saattaa esiintyä.
Katso ohjeet Microsoft 365n offline-version asentamiseen kohdasta Officen offline-asennusohjelman käyttäminen ja valitse oikea välilehti Office-versiosi mukaan.
2 - Officen korjaaminen Ohjauspaneelin kautta
Korjaustyökalun käytön vaiheet vaihtelevat käyttöjärjestelmästä riippuen. Valitse oikea käyttöjärjestelmä alla olevista vaihtoehdoista.
-
Napsauta aloituspainiketta hiiren kakkospainikkeella

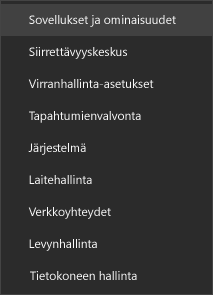
-
Valitse korjattava Microsoft Office -tuote ja valitse Muokkaa. Jos et näe vaihtoehtoja, valitse kolme pistettä oikealta puolelta.
Huomautus: Tämä korjaa koko Office-ohjelmistopaketin, vaikka haluaisit korjata vain yhden sovelluksen, kuten Word tai Excel. Jos sinulla on asennettuna erillinen sovellus, hae sovellusta nimen mukaan.
-
Sen mukaan, onko Office-versiosi pika-asennus vai MSI-pohjainen asennus, näet seuraavat vaihtoehdot korjauksen jatkamiseksi. Noudata asennustyyppiäsi vastaavia ohjeita.
Pika-asennus
Valitse ikkunassa Miten haluat korjata Office-ohjelmat, vaihtoehto Verkkokorjaus > Korjaa, jotta kaikki tulee korjattua. (Saatavilla on myös nopeampi Pikakorjaus-vaihtoehto, mutta se vain havaitsee ja sitten korvaa vioittuneet tiedostot.)
MSI-pohjainen asennus
Valitse Muuta asennusta -kohdassa Korjaa ja napsauta sitten Jatka.
-
Viimeistele korjaus noudattamalla näytössä näkyviä ohjeita.
-
Napsauta hiiren kakkospainikkeella Käynnistä-painiketta

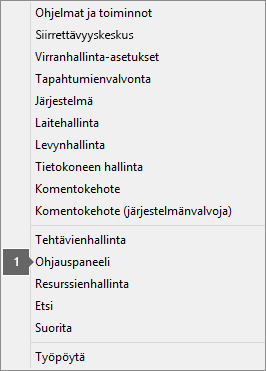
-
Valitse Luokka-näkymästä Ohjelmat-kohdan alta Poista asennettu ohjelma.
-
Napsauta korjattavaa Microsoft Office -tuotetta hiiren kakkospainikkeella ja valitse avattavasta valikosta Muuta.
Huomautus: Jos käytössäsi on ohjelmistopaketti, kuten Microsoft 365 Family, Office Home & Student 2016 tai Office Home and Student 2013, etsi ohjelmistopaketin nimi, vaikka haluaisit korjata vain tietyn sovelluksen, kuten Wordin tai Excelin. Jos käytössäsi on erillinen sovellus, kuten Word tai Excel, etsi sovelluksen nimi.
-
Sen mukaan, onko Office-versiosi pika-asennus tai MSI-pohjainen asennus, toimi Office-asennustyypin kanssa seuraavasti:
Pika-asennuspohjainen asennustyyppi:
Valitse Miten haluat korjata Office-ohjelmat -kohdassa Verkkokorjaus, jotta kaikki tulee korjattua, ja valitse sitten Korjaa. (Saatavilla on myös nopeampi Pikakorjaus-vaihtoehto, mutta se vain havaitsee ja sitten korvaa vioittuneet tiedostot.)
MSI-pohjainen asennustyyppi:
Valitse Muuta asennusta -kohdassa Korjaa ja napsauta sitten Jatka.
-
Viimeistele korjaus noudattamalla näytössä jäljellä olevia ohjeita.
-
Napsauta Käynnistä-painiketta

-
Valitse Luokka-näkymästä Ohjelmat-kohdan alta Poista asennettu ohjelma.
-
Napsauta korjattavaa Office-tuotetta ja napsauta sitten Muuta.
Huomautus: Jos käytössäsi on ohjelmistopaketti, kuten Microsoft 365 Family, Office Home & Student 2016 tai Office Home and Student 2013, etsi ohjelmistopaketin nimi, vaikka haluaisit korjata vain tietyn sovelluksen, kuten Wordin tai Excelin. Jos käytössäsi on erillinen sovellus, kuten Word tai Excel, etsi sovelluksen nimi.
-
Sen mukaan, onko Office-versiosi pika-asennus tai MSI-pohjainen asennus, toimi Office-asennustyypin kanssa seuraavasti:
Pika-asennuspohjainen asennustyyppi:
Valitse Miten haluat korjata Office-ohjelmat -kohdassa Verkkokorjaus, jotta kaikki tulee korjattua, ja valitse sitten Korjaa. (Saatavilla on myös nopeampi Pikakorjaus-vaihtoehto, mutta se vain havaitsee ja sitten korvaa vioittuneet tiedostot.)
MSI-pohjainen asennustyyppi:
Valitse Muuta asennusta -kohdassa Korjaa ja napsauta sitten Jatka.
-
Viimeistele korjaus noudattamalla näytössä jäljellä olevia ohjeita.
3. - Officen asennuksen poistaminen ja asentaminen uudelleen
-
Valitse alla olevaa painike ladataksesi ja asentaaksesi Officen poistotyökalun.
-
Seuraa alla olevia ohjeita selaimesi mukaan ladataksesi asennuksen poistotyökalun.
Vihje: Työkalun lataaminen ja asentaminen saattaa kestää muutaman minuutin. Kun asennus on valmis, Poista Office-tuotteita -ikkuna avautuu.
Edge tai Chrome
-
Napsauta hiiren kakkospainikkeella vasemmasta alakulmasta tai oikeasta yläkulmasta kohtaa SetupProd_OffScrub.exe > Avaa.
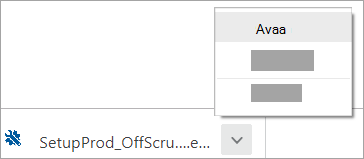
Edge (vanhempi) tai Internet Explorer
-
Valitse selainikkunan alaosassa Suorita käynnistääksesi SetupProd_OffScrub.exe-työkalun.

Firefox
-
Valitse ponnahdusikkunassa Tallenna tiedosto ja valitse sitten selainikkunasta oikealla ylhäällä latausnuoli > SetupProd_OffScrub.exe.
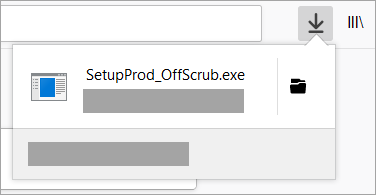
-
-
Valitse poistettava versio ja valitse sitten Seuraava.
-
Noudata näytölle tulevia ohjeita ja käynnistä tietokone uudelleen pyydettäessä.
Kun käynnistät tietokoneen uudelleen, poistotyökalu avautuu automaattisesti uudelleen asennuksen poiston viimeisten vaiheiden suorittamiseksi. Noudata näytölle tulevia ohjeita.
-
Valitse vaiheet sen mukaan, minkä Office-version haluat asentaa tai asentaa uudelleen. Sulje asennuksen poistotyökalu.
4 - Virustentorjuntaohjelman poistaminen käytöstä tilapäisesti
Jos haluat lisätietoja siitä, miten virustentorjuntaohjelma poistetaan käytöstä, tarkista ohjeet virustentorjuntaohjelmiston valmistajan verkkosivuilta. Virustentorjuntaohjelmiston asennuksen poistaminen saattaa myös auttaa. Älä unohda asentaa sitä uudelleen, kun Office on asennettu!
Jos et ole varma, mikä virustentorjuntaohjelma sinulla on, noudata seuraavia ohjeita ja anna Ohjauspaneelin etsiä virustentorjuntaohjelmistosi nimi.
Vihje: Windows 10:ssä on oletusarvoisesti virustentorjuntaohjelma, Windows Defender. Jos käytät sitä, valitse Käynnistä-painike > Asetukset > Päivittäminen ja suojaus, ja valitse sitten Windows Defender vasemmalla. Liu’uta painike asentoon Off (pois käytöstä). Muista kääntää se jälleen asentoon On (käytössä).
- Valitse käyttöjärjestelmäsi
- Windows 11 ja Windows 10
- Windows 8.1
- Windows 7
-
Kirjoita Aloitus

-
Toimi seuraavasti:
-
Valitse Luokka-näkymässä Järjestelmä ja suojaus > Suojaus ja ylläpito ja valitse sitten Suojaus-kohdan vieressä oleva alanuoli.
-
Valitse Suuret kuvakkeet- tai Pienet kuvakkeet -näkymässä Suojaus ja ylläpito ja valitse sitten Suojaus-kohdan vieressä oleva alanuoli.
-
Jos Windows havaitsee virustentorjuntaohjelman, ohjelma näkyy Virustentorjunta-luettelossa.
-
Siirry Ohjauspaneeliin napsauttamalla hiiren kakkospainikkeella Käynnistä-painiketta

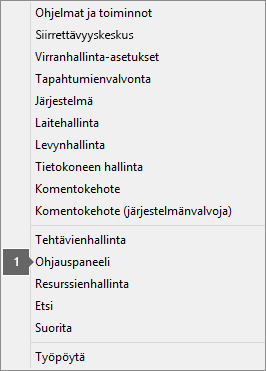
-
Toimi seuraavasti:
-
Valitse Luokka-näkymässä Järjestelmä ja suojaus > Toimintokeskus ja valitse sitten Suojaus-kohdan vieressä oleva alanuoli.
-
Valitse Suuret kuvakkeet- tai Pienet kuvakkeet -näkymässä Toimintokeskus ja valitse sitten Suojaus-kohdan vieressä oleva alanuoli.
-
Jos Windows havaitsee virustentorjuntaohjelman, ohjelma näkyy Virustentorjunta-luettelossa.
-
Siirry Ohjauspaneeliin napsauttamalla Käynnistä-painiketta

-
Tee jompikumpi seuraavista:
-
Valitse Luokka-näkymässä Järjestelmä ja suojaus > Toimintokeskus ja valitse sitten Suojaus-kohdan vieressä oleva alanuoli.
-
Valitse Suuret kuvakkeet- tai Pienet kuvakkeet -näkymässä Toimintokeskus ja valitse sitten Suojaus-kohdan vieressä oleva alanuoli.
-
Jos Windows havaitsee virustentorjuntaohjelman, ohjelma näkyy Virustentorjunta-luettelossa.
5 - Palomuurin poistaminen käytöstä tilapäisesti
Jos käytät toisen valmistajan palomuuriohjelmaa, tarkista valmistajan verkkosivuilta, miten voit tilapäisesti poistaa palomuurin käytöstä. Jos käytät Windows-palomuuria, tutustu alla oleviin ohjeisiin.
Windows 11 ja Windows 10
-
Siirry kohtaan Ota Windowsin palomuuri käyttöön tai poista se käytöstä.
Windows 8.1 ja 7
-
Vieritä artikkelin PC-tietokoneen suojaaminen viruksilta kohtaan Ota Windowsin palomuuri käyttöön tai poista se käytöstä.











