Microsoft 365’i yüklemeye çalışırken 30033 sayısını içeren bir hata alıyorsanız, sorunu çözmek için aşağıdaki yöntemleri deneyebilirsiniz. Öncelikle en olası çözümleri listeledik, bu nedenle listelenen sıraya göre deneyin.
İpucu: Bazı durumlarda, sorunu gidermek için bilgisayarınızı yeniden başlatmak yeterlidir.
1 - Office’i yüklemek için çevrimdışı yükleyiciyi kullanın
Microsoft 365 çevrimdışı yükleyicisi, Microsoft 365 yüklemesi sırasında ortaya çıkabilecek ara sunucu, güvenlik duvarı, virüsten koruma veya İnternet bağlantısı sorunlarını atlamanıza yardımcı olabilir.
Microsoft 365’nın çevrimdışı sürümünü yüklemeye ilişkin adımlar için Office çevrimdışı yükleyicisini kullanma makalesine gidin ve Office sürümünüze uygun sekmeyi seçin.
2 - Denetim Masası'ndan Office'i onarın
Onarım aracına erişme adımları, işletim sisteminize bağlı olarak değişir. Aşağıdaki seçenekler arasından işletim sisteminizi belirtin.
-
Başlangıç düğmesine

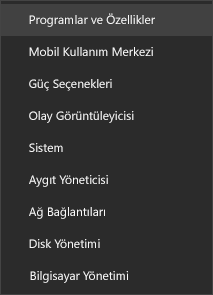
-
Onarmak istediğiniz Microsoft Office ürününü seçin ve Değiştir’i seçin. Herhangi bir seçenek görmüyorsanız sağ taraftaki üç noktayı seçin.
Not: Word veya Excel gibi tek bir uygulamayı onarmak isteseniz de bu işlem, tüm Office paketini onarır. Uygulamalardan biri tek başına yüklüyse bu uygulamayı adıyla aratın.
-
Office kopyanızın Tıkla-Çalıştır veya MSI tabanlı yükleme olmasına bağlı olarak, onarıma devam etmek için aşağıdaki seçenekleri görürsünüz. Yükleme türünüz için sunulan adımları izleyin.
Tıkla-Çalıştır
Her şeyin onarıldığından emin olmak için Office Programlarınızı nasıl onarmak istersiniz? penceresinde Çevrimiçi Onarım > Onar’ı seçin. (Hızlı Onar seçeneği de kullanılabilir, ancak bu seçenek yalnızca bozuk dosyalarınızı tespit eder ve yeniler.)
MSI tabanlı
Yüklemenizi değiştirin bölümünde Onar’ı seçip Devam’a tıklayın.
-
Onarımı tamamlamak için ekrandaki yönergeleri izleyin.
-
Başlat düğmesine

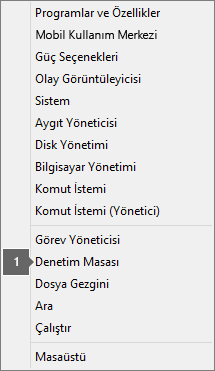
-
Kategori görünümünde Programlar altında Program kaldır’ı seçin.
-
Onarmak istediğiniz Microsoft Office ürününe sağ tıklayın ve açılan listeden Değiştir’i seçin.
Not: Microsoft 365 Aile, Office Ev ve Öğrenci 2016 veya Office Ev ve Öğrenci 2013 gibi bir paketiniz varsa onarmak istediğiniz yalnızca Word veya Excel gibi belirli bir uygulama olsa bile paket adını arayın. Word veya Excel gibi bir tek başına uygulamanız varsa, uygulama adını arayın.
-
Office kopyanızın Tıkla-Çalıştır veya MSI tabanlı bir yükleme olmasına bağlı olarak aşağıdakileri işlemlerden Office yükleme türünüze uygun olanları uygulayın.
Tıkla-Çalıştır yükleme türü:
Her şeyin onarıldığından emin olmak için Office Programlarınızı nasıl onarmak istersiniz? bölümünde Çevrimiçi Onarım’ı ve sonra Onar’ı seçin. (Hızlı Onar seçeneği de kullanılabilir, ancak bu seçenek yalnızca bozuk dosyalarınızı tespit eder ve yeniler.)
MSI tabanlı yükleme türü:
Yüklemenizi değiştirin bölümünde Onar’ı seçip Devam’a tıklayın.
-
Onarımı tamamlamak için ekrandaki kalan yönergeleri izleyin.
-
Başlat düğmesi

-
Kategori görünümünde Programlar altında Program kaldır’ı seçin.
-
Onarmak istediğiniz Office ürününe ve ardından Değiştir’e tıklayın.
Not: Microsoft 365 Aile, Office Ev ve Öğrenci 2016 veya Office Ev ve Öğrenci 2013 gibi bir paketiniz varsa onarmak istediğiniz yalnızca Word veya Excel gibi belirli bir uygulama olsa bile paket adını arayın. Word veya Excel gibi bir tek başına uygulamanız varsa, uygulama adını arayın.
-
Office kopyanızın Tıkla-Çalıştır veya MSI tabanlı bir yükleme olmasına bağlı olarak aşağıdakileri işlemlerden Office yükleme türünüze uygun olanları uygulayın.
Tıkla-Çalıştır yükleme türü:
Her şeyin onarıldığından emin olmak için Office Programlarınızı nasıl onarmak istersiniz? bölümünde Çevrimiçi Onarım’ı ve sonra Onar’ı seçin. (Hızlı Onar seçeneği de kullanılabilir, ancak bu seçenek yalnızca bozuk dosyalarınızı tespit eder ve yeniler.)
MSI tabanlı yükleme türü:
Yüklemenizi değiştirin bölümünde Onar’ı seçip Devam’a tıklayın.
-
Onarımı tamamlamak için ekrandaki kalan yönergeleri izleyin.
3 - Office’i kaldırıp yeniden yükleyin
-
Office kaldırma destek aracını indirip yüklemek için aşağıdaki düğmeyi seçin.
-
Tarayıcınıza göre kaldırma desteği aracını indirmek için aşağıdaki adımları izleyin.
İpucu: Aracın indirilmesi ve yüklenmesi birkaç dakika sürebilir. Yüklemeyi tamamladıktan sonra Office'i Ürünlerini Kaldırma penceresi açılır.
Microsoft Edge veya Chrome
-
Sol alt veya sağ üst köşede SetupProd_OffScrub.exe > Aç öğesine sağ tıklayın.
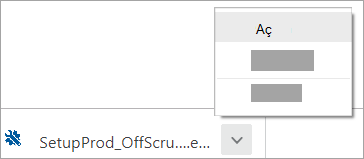
Microsoft Edge (eski) veya Internet Explorer
-
Tarayıcı penceresinin en altında Çalıştır’ı seçerek SetupProd_OffScrub.exe dosyasını başlatın.

Firefox
-
Açılan pencerede Dosyayı Kaydet’i seçin ve ardından tarayıcı penceresinin sağ üst kısmında İndirilenler oku > SetupProd_OffScrub.exe dosyasını seçin.
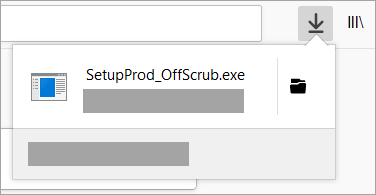
-
-
Kaldırmak istediğiniz sürümü ve sonra İleri’yi seçin.
-
Kalan ekranları izleyin ve istendiğinde bilgisayarınızı yeniden başlatın.
Bilgisayarınızı yeniden başlattıktan sonra kaldırma aracı otomatik olarak yeniden açılarak kaldırma işleminin son adımını tamamlar. Kalan yönlendirmeleri izleyin.
-
Yüklemek veya kaldırmak istediğiniz Office sürümü için adımları seçin. Kaldırma aracını kapatın.
4 - Virüsten koruma yazılımını geçici olarak kapatın
Virüsten koruma yazılımınızı kapatma hakkında ek bilgi için virüsten koruma yazılımınızın üretici web sitesine bakın. Virüsten koruma yazılımınızı kaldırmayı da deneyebilirsiniz. Office yüklemesi tamamlandıktan sonra virüsten koruma yazılımınızı yeniden yüklemeyi ve yazılımı devre dışı bıraktıysanız tekrar açmayı unutmayın.
Kullandığınız virüsten koruma yazılımının hangisi olduğundan emin değilseniz, virüsten koruma yazılımınızın adını Denetim Masası’na gidip aşağıdaki yönergeleri izleyerek bulabilirsiniz.
İpucu: Windows 10 varsayılan virüsten koruma yazılımı olan Windows Defender’ı içerir. Bunu kullandığınızı görürseniz Başlat düğmesi > Ayarlar > Güncelleştirme ve Güvenlik bölümüne giderek sol tarafta Windows Defender’ı seçin. Düğmeyi Kapalı konuma getirin. Düğmeyi tekrar Açık konuma getirmeyi unutmayın.
- İşletim sisteminizi seçin
- Windows 11 ve Windows 10
- Windows 8.1
- Windows 7
-
Başlangıç

-
Aşağıdakilerden birini yapın:
-
Kategori görünümünde Sistem ve Güvenlik > Güvenlik ve Bakım yolunu izleyip Güvenlik seçeneğinin yanındaki aşağı oku seçin.
-
Büyük simgeler veya Küçük simgeler görünümünde Güvenlik ve Bakım’ı, sonra da Güvenlik seçeneğinin yanındaki aşağı oku seçin.
-
Windows, virüsten koruma yazılımınızı algılayabilirse, yazılım Virüs koruması başlığı altında listelenir.
-
Denetim Masası’na gitmek için Başlat düğmesine

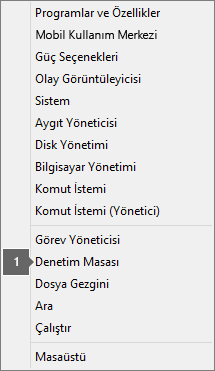
-
Aşağıdakilerden birini yapın:
-
Kategori görünümünde Sistem ve Güvenlik > İşlem Merkezi yolunu izleyip Güvenlik seçeneğinin yanındaki aşağı oku seçin.
-
Büyük simgeler veya Küçük simgeler görünümünde İşlem Merkezi’ni, sonra da Güvenlik seçeneğinin yanındaki aşağı oku belirtin.
-
Windows, virüsten koruma yazılımınızı algılayabilirse, yazılım Virüs koruması başlığı altında listelenir.
-
Denetim Masası’na gitmek için Başlat düğmesini

-
Aşağıdakilerden birini yapın:
-
Kategori görünümünde Sistem ve Güvenlik > İşlem Merkezi yolunu izleyip Güvenlik seçeneğinin yanındaki aşağı oku seçin.
-
Büyük simgeler veya Küçük simgeler görünümünde İşlem Merkezi’ni, sonra da Güvenlik seçeneğinin yanındaki aşağı oku belirtin.
-
Windows, virüsten koruma yazılımınızı algılayabilirse, yazılım Virüs koruması başlığı altında listelenir.
5 - Güvenlik duvarını geçici olarak kapatın
Başka bir üreticinin güvenlik duvarını kullanıyorsanız, güvenlik duvarının geçici olarak nasıl devre dışı bırakılacağını öğrenmek için güvenlik duvarı üreticisinin web sitesini ziyaret edin. Windows Güvenlik Duvarı için lütfen aşağıya bakın.
Windows 11 ve Windows 10
-
Lütfen Windows Güvenlik Duvarı’nı Açma veya Kapatma makalesine gidin.
Windows 8.1 ve 7
-
Lütfen Bilgisayarımı virüslerden koruma başlığı altındaki Windows Güvenlik Duvarı’nı açma veya kapatma bölümüne kadar kaydırın.











