אם אתה מקבל שגיאה המכילה את 30033 כאשר אתה מנסה להתקין את Microsoft 365, להלן מספר פעולות שתוכל לנסות כדי לפתור את הבעיה. ציינו תחילה את הפתרונות הנפוצים ביותר, לכן נסה אותם לפי הסדר.
עצה: לפעמים הפעלה מחדש של המחשב מספיקה כדי לפתור את הבעיה.
1 - שימוש במתקין הלא מקוון כדי להתקין את Office
ייתכן שהמתקין הלא מקוון של Microsoft 365 יעזור לך לפתור בעיות פוטנציאליות ב- Proxy, בחומת האש, בתוכנת האנטי-וירוס או בחיבור לאינטרנט, שעשויות להתרחש במהלך התקנת Microsoft 365.
לקבלת השלבים להתקנת גירסה לא מקוונת של Microsoft 365, ראה שימוש במתקין הלא מקוון של Office ובחר את הכרטיסיה הנכונה עבור גירסת Office שברשותך.
2 - תיקון Office מלוח הבקרה
שלבי הגישה לכלי התיקון משתנים בהתאם למערכת ההפעלה. בחר את מערכת ההפעלה שלך מבין האפשרויות הבאות.
-
לחץ באמצעות לחצן העכבר הימניעל

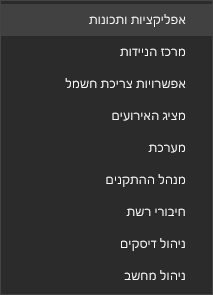
-
בחר את מוצר Microsoft Office שברצונך לתקן ובחר שנה. אם אינך רואה אפשרויות כלשהן, בחר את שלוש הנקודות בצד שמאל.
הערה: פעולה זו תתקן את חבילת Office כולה גם אם מדובר רק ביישום מסוים שברצונך לתקן, כגון Word או Excel. אם מותקן אצלך יישום עצמאי, תוכל לחפש את היישום לפי שמו.
-
בהתאם לאם סוג ההתקנה של עותק Office שברשותך הוא 'לחץ והפעל' או 'התקנה מבוססת-MSI', תראה את האפשרויות הבאות כדי להמשיך בתיקון. בצע את השלבים בהתאם לסוג ההתקנה שלך.
לחץ והפעל
בחלון כיצד ברצונך לתקן את תוכניות Office, בחר תיקון מקוון > תקן כדי להבטיח שהכל יתוקן. (גם האפשרות המהירה יותר תיקון מהיר זמינה, אך היא רק מזהה קבצים פגומים ולאחר מכן מחליפה אותם.)
מבוססת MSI
במסך שינוי ההתקנה, בחר תקן ולאחר מכן לחץ על המשך.
-
פעל על-פי ההוראות שעל המסך עד לסיום התיקון.
-
לחץ באמצעות לחצן העכבר הימני על לחצן התחלה

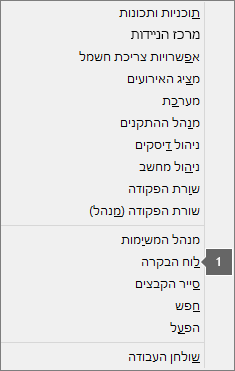
-
מהתצוגה קטגוריה, תחת תוכניות, בחר הסר התקנת תוכנית.
-
לחץ באמצעות לחצן העכבר הימני על המוצר של Microsoft Office שברצונך לתקן ובתפריט הנפתח, בחר שנה.
הערה: אם יש לך חבילה כגון Microsoft 365 Family, Office Home & Student 2016 או Office Home and Student 2013, חפש את שם החבילה, גם אם מדובר רק יישום מסוים שברצונך לתקן, כגון Word או Excel. אם יש לך יישום עצמאי, כגון Word או Excel, חפש את שם היישום.
-
בהתאם לשאלה אם עותק Office שברשותך מהווה התקנת 'לחץ והפעל' או התקנה מבוססת MSI, בצע את הפעולות הבאות עבור סוג התקנת Office שברשותך.
התקנה מסוג 'לחץ והפעל':
במסך כיצד ברצונך לתקן את תוכניות Office, בחר תיקון מקוון כדי להבטיח שהכל יתוקן ולאחר מכן בחר תקן. (גם האפשרות המהירה יותר תיקון מהיר זמינה, אך היא רק מזהה קבצים פגומים ולאחר מכן מחליפה אותם.)
סוג התקנה מבוססת MSI:
במסך שינוי ההתקנה, בחר תקן ולאחר מכן לחץ על המשך.
-
בצע את ההוראות הנותרות שעל המסך עד לסיום התיקון.
-
לחץ על לחצן התחל

-
מהתצוגה קטגוריה, תחת תוכניות, בחר הסר התקנת תוכנית.
-
לחץ על המוצר של Office שברצונך לתקן ולאחר מכן לחץ על שנה.
הערה: אם יש לך חבילה כגון Microsoft 365 Family, Office Home & Student 2016 או Office Home and Student 2013, חפש את שם החבילה, גם אם מדובר רק יישום מסוים שברצונך לתקן, כגון Word או Excel. אם יש לך יישום עצמאי, כגון Word או Excel, חפש את שם היישום.
-
בהתאם לשאלה אם עותק Office שברשותך מהווה התקנת 'לחץ והפעל' או התקנה מבוססת MSI, בצע את הפעולות הבאות עבור סוג התקנת Office שברשותך.
התקנה מסוג 'לחץ והפעל':
במסך כיצד ברצונך לתקן את תוכניות Office, בחר תיקון מקוון כדי להבטיח שהכל יתוקן ולאחר מכן בחר תקן. (גם האפשרות המהירה יותר תיקון מהיר זמינה, אך היא רק מזהה קבצים פגומים ולאחר מכן מחליפה אותם.)
סוג התקנה מבוססת MSI:
במסך שינוי ההתקנה, בחר תקן ולאחר מכן לחץ על המשך.
-
בצע את ההוראות הנותרות שעל המסך עד לסיום התיקון.
3 - הסר את התקנת Office והתקן אותו מחדש
-
בחר את הלחצן להלן כדי להוריד ולהתקין את כלי התמיכה להסרת התקנה של Office.
-
בצע את השלבים הבאים כדי להוריד את כלי התמיכה להסרת התקנה בהתאם לדפדפן שלך.
עצה: הורדת הכלי והתקנתו עשויות להימשך כמה דקות. לאחר השלמת ההתקנה, חלון המוצרים של הסרת ההתקנה של Office ייפתח.
Microsoft Edge או Chrome
-
בפינה השמאלית התחתונה או בפינה הימנית העליונה, לחץ באמצעות לחצן העכבר הימני על SetupProd_OffScrub.exe > פתח.
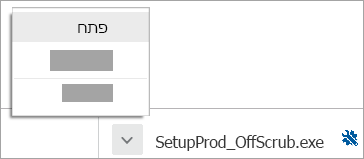
Microsoft Edge (ישן יותר) או Internet Explorer
-
בחלק התחתון של חלון הדפדפן, בחר הפעל כדי להפעיל את SetupProd_OffScrub.exe.

Firefox
-
בחלון המוקפץ, בחר שמור קובץ, ולאחר מכן, בפינה השמאלית העליונה של חלון הדפדפן, בחר את חץ ההורדות > SetupProd_OffScrub.exe.
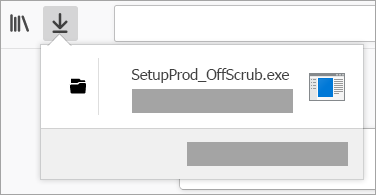
-
-
בחר את הגירסה שאת התקנתה ברצונך להסיר ולאחר מכן בחר 'הבא'.
-
פעל בהתאם להוראות המסכים הנותרים וכשתתבקש לעשות זאת, הפעל מחדש את המחשב.
לאחר הפעלת המחשב מחדש, הכלי להסרת ההתקנה נפתח מחדש באופן אוטומטי כדי להשלים את השלב הסופי של תהליך הסרת ההתקנה. בצע את ההנחיות הנותרות.
-
בחר את השלבים עבור הגירסה של Office שברצונך להתקין או להסיר את התקנתה. סגור את הכלי להסרת ההתקנה.
Microsoft 365 | Office 2021 | Office 2019 | Office 2016
4 - בטל באופן זמני את תוכנת האנטי-וירוס
לקבלת מידע אודות אופן הביטול של תוכנת האנטי-וירוס שלך, בקר באתר האינטרנט של יצרן האנטי-וירוס. הסרת ההתקנה של תוכנת האנטי-וירוס עשויה גם היא לסייע. אל תשכח להתקין אותה מחדש לאחר סיום ההתקנה של Office ואם ביטלת אותה, הקפד להפעיל אותה שוב.
אם אינך בטוח איזו תוכנת אנטי-וירוס מותקנת אצלך, השתמש בהוראות הבאות כדי לעבור ללוח הבקרה ולחפש את השם של תוכנת האנטי-וירוס.
עצה: Windows 10 מגיע עם תוכנת אנטי-וירוס המהווה ברירת מחדל, Windows Defender. אם גילית שאתה משתמש בתוכנה זו, בחר את לחצן התחל > הגדרות > עדכון ואבטחה ולאחר מכן בחר את Windows Defender בצד ימין. החלק את הלחצן לאפשרות לא פעיל. אל תשכח להחזיר אותו למצב פעיל.
- בחר את מערכת ההפעלה שלך
- Windows 11 ו- Windows 10
- Windows 8.1
- Windows 7
-
בתפריט התחל

-
בצע אחת מהפעולות הבאות:
-
בתצוגת קטגוריות, בחר מערכת ואבטחה > אבטחה ותחזוקה ולאחר מכן בחר את החץ למטה לצד אבטחה.
-
בתצוגת סמלים גדולים או סמלים קטנים, בחר אבטחה ותחזוקה ולאחר מכן בחר את החץ למטה לצד אבטחה.
-
אם Windows יכול לזהות את תוכנת האנטי-וירוס, היא מופיעה תחת הגנה מפני וירוסים.
-
עבור אל לוח הבקרה על-ידי לחיצה באמצעות לחצן העכבר הימני על לחצן התחל (בפינה

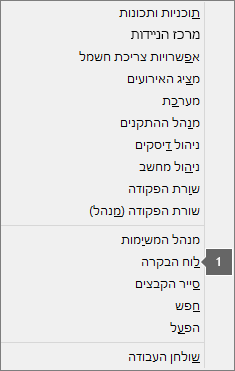
-
בצע אחת מהפעולות הבאות:
-
בתצוגת קטגוריות, בחר מערכת ואבטחה > מרכז הפעולות ולאחר מכן בחר את החץ למטה לצד אבטחה.
-
בתצוגת סמלים גדולים או סמלים קטנים, בחר מרכז הפעולות ולאחר מכן בחר את החץ למטה לצד אבטחה.
-
אם Windows יכול לזהות את תוכנת האנטי-וירוס, היא מופיעה תחת הגנה מפני וירוסים.
-
עבור אל לוח הבקרה על-ידי בחירה בלחצן התחל

-
בצע אחת מהפעולות הבאות:
-
בתצוגת קטגוריות, בחר מערכת ואבטחה > מרכז הפעולות ולאחר מכן בחר את החץ למטה לצד אבטחה.
-
בתצוגת סמלים גדולים או סמלים קטנים, בחר מרכז הפעולות ולאחר מכן בחר את החץ למטה לצד אבטחה.
-
אם Windows יכול לזהות את תוכנת האנטי-וירוס, היא מופיעה תחת הגנה מפני וירוסים.
5 - בטל באופן זמני את חומת האש
אם אתה משתמש בחומת אש של יצרן אחר, בקר באתר האינטרנט של היצרן לקבלת מידע על הפיכת חומת האש ללא זמינה באופן זמני. עבור חומת האש של Windows, עיין במידע שלהלן.
Windows 11 ו- Windows 10
Windows 8.1 ו- Windows 7
-
גלול אל הפעל או בטל את חומת האש של Windows בהגן על המחשב שלי מפני וירוסים.











