Microsoft 365 をインストールしようとしているときに 30033 を含むエラーが発生した場合に、問題を解決するために試すことができる操作をいくつか以下に示します。最も一般的な解決策から順に説明していますので、上から順番に試してください。
ヒント: コンピューターを再起動するだけでこの問題を解決できる場合があります。
1 - オフライン インストーラーを使って Office をインストールする
Microsoft 365 のオフライン インストーラーは、Microsoft 365 のインストール実行中に発生する可能性のあるプロキシ、ファイアウォール、ウイルス対策ソフトウェア、またはインターネット接続の問題を回避するのに役立ちます。
オフライン バージョンの Microsoft 365 をインストールする手順については、「Office のオフライン インストーラーを使う」を参照して、お使いの Office のバージョンに対応する正しいタブを選択します。
2. コントロール パネルから Office を修復する
修復ツールにアクセスする手順は、オペレーティング システムごとに異なります。次のオプションから、使用しているオペレーティング システムを選択します。
-
[スタート] ボタン
![Windows 8 と Windows 10 の Windows [スタート] ボタン](https://support.content.office.net/ja-jp/media/de9c1ffe-f29a-47b1-a811-95ca547d07c6.png)
![[アプリと機能] を表示しているスタート メニューのスクリーンショット](https://support.content.office.net/ja-jp/media/14988695-f994-4dbe-992c-de81eeacf23d.png)
-
修復する Microsoft Office 製品を選択して、[変更] を選択します。 オプションが表示されない場合は、右側の 3 つのドットを選択します。
注: これにより、Word や Excel など 1 つのアプリケーションのみを修復したい場合でも、Office スイート製品全体が修復されます。 単体のアプリをインストールしている場合は、アプリケーションを名前で検索することができます。
-
Office のコピーがクイック実行であるか、MSI ベースのインストールであるかに応じて、修復を実行するための以下のオプションが表示されます。 インストールの種類に応じた手順に従います。
クイック実行
[Office プログラムをどのように修復しますか] ウィンドウで、[オンライン修復]、[修復] の順に選択して、修復する項目がすべて選択されていることを確認します (より高速な [クイック修復] オプションも利用できます。ただし、問題を検出して、破損したファイルを置き換えるだけです)。
MSI ベース
[インストールを変更してください] で、[修復] を選択して [続行] をクリックします。
-
画面に表示される手順に従って操作を行い、修復を完了します。
-
左下の [スタート] ボタン
![Windows 8 と Windows 10 の Windows [スタート] ボタン](https://support.content.office.net/ja-jp/media/de9c1ffe-f29a-47b1-a811-95ca547d07c6.png)
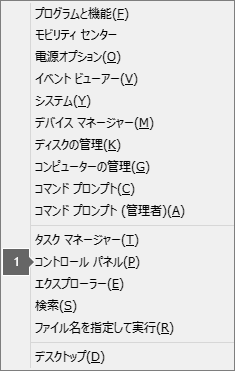
-
[カテゴリ] ビューで、[プログラム] の [プログラムのアンインストール] を選択します。
-
修復する Microsoft Office 製品を右クリックして、ドロップダウンから [変更] を選択します。
注: Microsoft 365 Family、Office Personal 2016 または Office Home and Student 2013 などのスイート製品を所有しているのであれば、Word や Excel など特定のアプリケーションのみを修復する場合でも、該当するスイート製品名を検索してください。 Word や Excel などの単体のアプリケーションを所有している場合は、アプリケーション名を検索してください。
-
Office のコピーがクイック実行であるか、MSI ベースのインストールであるかに応じて、次の該当する Office のインストールの種類の操作を実行します。
クイック実行のインストールの種類:
[Office プログラムをどのように修復しますか] で、[オンライン修復] を選択して、修復する項目がすべて選択されていることを確認し、[修復] を選択します (より高速な [クイック修復] オプションも利用できます。ただし、問題を検出して、破損したファイルを置き換えるだけです)。
MSI ベースのインストールの種類:
[インストールを変更してください] で、[修復] を選択して [続行] をクリックします。
-
画面上の残りの手順に従って、修復を完了します。
-
[スタート] ボタン
![Windows 7 の [スタート] ボタン](https://support.content.office.net/ja-jp/media/6b41157d-edf6-4622-9289-63be95b43a3c.png)
-
[カテゴリ] ビューで、[プログラム] の [プログラムのアンインストール] を選択します。
-
修復する Office 製品をクリックして、[変更] をクリックします。
注: Microsoft 365 Family、Office Personal 2016 または Office Home and Student 2013 などのスイート製品を所有しているのであれば、Word や Excel など特定のアプリケーションのみを修復する場合でも、該当するスイート製品名を検索してください。 Word や Excel などの単体のアプリケーションを所有している場合は、アプリケーション名を検索してください。
-
Office のコピーがクイック実行であるか、MSI ベースのインストールであるかに応じて、次の該当する Office のインストールの種類の操作を実行します。
クイック実行のインストールの種類:
[Office プログラムをどのように修復しますか] で、[オンライン修復] を選択して、修復する項目がすべて選択されていることを確認し、[修復] を選択します (より高速な [クイック修復] オプションも利用できます。ただし、問題を検出して、破損したファイルを置き換えるだけです)。
MSI ベースのインストールの種類:
[インストールを変更してください] で、[修復] を選択して [続行] をクリックします。
-
画面上の残りの手順に従って、修復を完了します。
3 - Office をアンインストールし、再インストールする
-
下のボタンをク選択して Office のアンインストール サポート ツールをダウンロードしてインストールします。
-
お使いのブラウザーに応じて、次の手順でアンインストール サポート ツールをダウンロードします。
ヒント: ツールをダウンロードしてインストールするには数分かかる場合があります。 インストールが完了すると、[Office 製品のアンインストール] ウィンドウが開きます。
Edge または Chrome
-
左下または右上隅で、 SetupProd_OffScrub.exe > 開く を右クリックします。
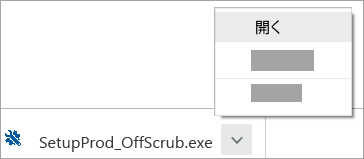
Edge (以前のバージョン) または Internet Explorer
-
ブラウザー ウィンドウの下部で、[実行] を選択し、SetupProd_OffScrub.exe を起動します。

Firefox
-
ポップアップ ウィンドウで、[ファイルの保存] を選択して、右上のブラウザー ウィンドウから [ダウンロードの矢印] > [SetupProd_OffScrub.exe] の順に選択します。
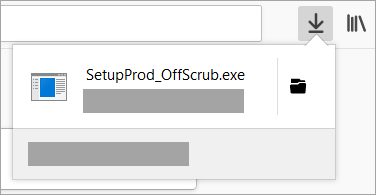
-
-
アンインストールするバージョンを選択してから、[次へ] を選択します。
-
残りの画面を最後まで完了し、メッセージが表示されたら、コンピューターを再起動します。
コンピューターを再起動すると、アンインストール ツールが自動的に再度開かれ、アンインストール プロセスの最後の手順を完了します。 残りの指示に従います。
-
インストールまたは再インストールする Office のバージョンの手順を選択します。 アンインストール ツールを閉じます。
4 - ウイルス対策ソフトウェアを一時的に無効にする
ウイルス対策ソフトウェアをオフにする方法についての情報は、製造元の Web サイトを確認してください。 ウイルス対策ソフトウェアをアンインストールすると、問題を回避することもできます。 その場合は、Office のインストール後に再インストールすることを忘れないようにしてください。また、ウイルス対策ソフトウェアをオフにした場合は、再びオンにしてください。
使用しているウイルス対策ソフトウェアが不明な場合は、次の手順でコントロール パネルを表示して、ウイルス対策ソフトウェアの名前を探します。
ヒント: Windows 10 では、既定のウイルス対策ソフトウェア Windows Defender が付属しています。 これを使用する場合は、[スタート] ボタン、[設定]、[更新とセキュリティ] の順に選択し、左の Windows Defender を選択します。 ボタンをスライドして [オフ] にします。 [オン] に戻すことを忘れないでください。
- オペレーティング システムを選択する
- Windows 11 と Windows 10
- Windows 8.1
- Windows 7
-
[スタート]
![Windows 8 と Windows 10 の Windows [スタート] ボタン](https://support.content.office.net/ja-jp/media/de9c1ffe-f29a-47b1-a811-95ca547d07c6.png)
-
次のいずれかの操作を行います。
-
[カテゴリ] 表示では、[システムとセキュリティ]、[セキュリティとメンテナンス] の順に選んでから、[セキュリティ] の横の下矢印を選びます。
-
[大きいアイコン] または [小さいアイコン] 表示では、[セキュリティとメンテナンス] を選んでから、[セキュリティ] の横の下矢印を選びます。
-
Windows でウイルス対策ソフトウェアが検出された場合は、[ウイルス対策] の一覧に表示されます。
-
左下にある [スタート] ボタン
![Windows 8 と Windows 10 の Windows [スタート] ボタン](https://support.content.office.net/ja-jp/media/de9c1ffe-f29a-47b1-a811-95ca547d07c6.png)
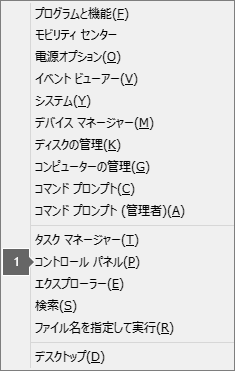
-
次のいずれかの操作を行います。
-
[カテゴリ] 表示では、[システムとセキュリティ]、[アクション センター] の順に選んでから、[セキュリティ] の横の下矢印を選びます。
-
[大きいアイコン] または [小さいアイコン] 表示では、[アクション センター] を選んでから、[セキュリティ] の横の下矢印を選びます。
-
使用しているウイルス対策ソフトウェアが Windows で検出されていると、[ウイルス対策] の一覧に表示されます。
-
左下にある [スタート] ボタン
![Windows 7 の [スタート] ボタン](https://support.content.office.net/ja-jp/media/6b41157d-edf6-4622-9289-63be95b43a3c.png)
-
次のいずれかの操作を行います。
-
[カテゴリ] 表示では、[システムとセキュリティ]、[アクション センター] の順に選んでから、[セキュリティ] の横の下矢印を選びます。
-
[大きいアイコン] または [小さいアイコン] 表示では、[アクション センター] を選んでから、[セキュリティ] の横の下矢印を選びます。
-
使用しているウイルス対策ソフトウェアが Windows で検出されていると、[ウイルス対策] の一覧に表示されます。
5 - ファイアウォールを一時的に無効にする
別の製造元のファイアウォールを使用している場合は、製造元の Web サイトでファイアウォールを一時的に無効にする方法を確認してください。 Windows ファイアウォールの場合は、以下を参照してください。
Windows 11 と Windows 10
-
「Windows ファイアウォールを有効または無効にする」を参照してください。
Windows 8.1、Windows 7 の場合
-
「PC をウイルスから保護する」の「Windows ファイアウォールを有効または無効にする」までスクロールしてください。











