Εάν εμφανιστεί ένα σφάλμα που περιέχει τον κωδικό σφάλματος 30033 κατά την εγκατάσταση του Microsoft 365, δείτε ορισμένες ενέργειες που μπορείτε να δοκιμάσετε για να διορθώσετε το πρόβλημα. Οι πιο συνηθισμένες λύσεις εμφανίζονται πρώτες, επομένως δοκιμάστε τις με τη σειρά.
Συμβουλή: Ορισμένες φορές η επανεκκίνηση του υπολογιστή αρκεί για την επίλυση του προβλήματος.
1 - Χρησιμοποιήστε το πρόγραμμα εγκατάστασης χωρίς σύνδεση για να εγκαταστήσετε το Office
Το πρόγραμμα εγκατάστασης χωρίς σύνδεση του Microsoft 365 μπορεί να σας βοηθήσει να ξεπεράσετε τυχόν προβλήματα με τον διακομιστή μεσολάβησης, το τείχος προστασίας, το λογισμικό προστασίας από ιούς ή το Internet, τα οποία μπορεί να αντιμετωπίσετε κατά τη διάρκεια της εγκατάστασης του Microsoft 365.
Για τα βήματα εγκατάστασης του Microsoft 365, ανατρέξτε στο θέμα Χρήση του προγράμματος εγκατάστασης χωρίς σύνδεση του Office και επιλέξτε τη σωστή καρτέλα για τη δική σας έκδοση του Office.
2 - Επιδιορθώστε το Office από τον Πίνακα Ελέγχου
Τα βήματα για να αποκτήσετε πρόσβαση στο εργαλείο επιδιόρθωσης ποικίλλουν ανάλογα με το λειτουργικό σας σύστημα. Επιλέξτε το λειτουργικό σας σύστημα από τις παρακάτω επιλογές.
-
Κάντε δεξί κλικ στο κουμπί Έναρξη


-
Επιλέξτε το προϊόν του Microsoft Office που θέλετε να επιδιορθώσετε και επιλέξτε Τροποποίηση. Εάν δεν βλέπετε επιλογές, επιλέξτε τις τρεις τελείες στη δεξιά πλευρά.
Σημείωση: Με αυτήν την ενέργεια θα επιδιορθωθεί ολόκληρη η οικογένεια προγραμμάτων του Office, ακόμα και αν θέλετε να επιδιορθώσετε μόνο μία εφαρμογή, όπως το Word ή το Excel. Εάν έχετε εγκαταστήσει μια μεμονωμένη εφαρμογή, αναζητήστε αυτή την εφαρμογή με βάση το όνομα.
-
Ανάλογα με το εάν το αντίγραφο του Office που διαθέτετε είναι "Χρήση με ένα κλικ" ή εγκατάσταση που βασίζεται σε MSI, θα δείτε τις ακόλουθες επιλογές για να συνεχίσετε με την επιδιόρθωση. Ακολουθήστε τα βήματα για τον τύπο εγκατάστασης που διαθέτετε.
Χρήση με ένα κλικ
Στο παράθυρο Με ποιον τρόπο θα θέλατε να επιδιορθώσετε τα προγράμματα του Office, επιλέξτε Επιδιόρθωση μέσω Internet> Επιδιόρθωση, για να βεβαιωθείτε ότι θα διορθωθούν όλα τα προβλήματα. (Η πιο γρήγορη επιλογή Γρήγορη επιδιόρθωση είναι επίσης διαθέσιμη, αλλά εντοπίζει και αντικαθιστά μόνο τα κατεστραμμένα αρχεία.)
Μέσω MSΙ
Στο παράθυρο διαλόγου Αλλαγή της εγκατάστασης, επιλέξτε Επιδιόρθωση και, στη συνέχεια, κάντε κλικ στην επιλογή Συνέχεια.
-
Ακολουθήστε τις οδηγίες στην οθόνη για να ολοκληρώσετε την επιδιόρθωση.
-
Κάντε δεξιό κλικ στο κουμπί Έναρξη

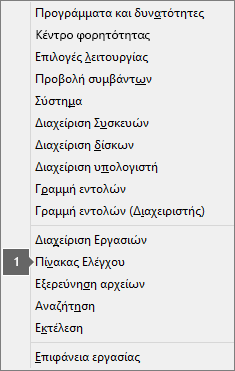
-
Από την προβολή Κατηγορία, στην ενότητα Προγράμματα, επιλέξτε Κατάργηση εγκατάστασης ενός προγράμματος.
-
Κάντε δεξιό κλικ στο προϊόν του Microsoft Office που θέλετε να επιδιορθώσετε και από το αναπτυσσόμενο μενού επιλέξτε Αλλαγή.
Σημείωση: Εάν έχετε μια οικογένεια προγραμμάτων όπως το Microsoft 365 για Οικογένειες, το Office 2016 Έκδοση για οικιακή χρήση και μαθητές, ή το Office 2013 Έκδοση για οικιακή χρήση και μαθητές, αναζητήστε το όνομα της οικογένειας προγραμμάτων, ακόμα και αν θέλετε απλά να επιδιορθώσετε μια συγκεκριμένη εφαρμογή, όπως το Word ή το Excel. Εάν έχετε μια μεμονωμένη εφαρμογή όπως το Word ή το Excel, αναζητήστε το όνομα της εφαρμογής.
-
Ανάλογα με το εάν το αντίγραφο του Office είναι έκδοση "Χρήση με ένα κλικ" ή εγκατάσταση που βασίζεται σε MSI, κάντε τα εξής για τον τύπο εγκατάστασης του Office που διαθέτετε:
Εγκατάσταση τύπου "Χρήση με ένα κλικ":
Στην οθόνη Με ποιον τρόπο θα θέλατε να επιδιορθώσετε τα προγράμματα του Office, επιλέξτε Επιδιόρθωση μέσω Internet, για να είστε σίγουροι ότι θα διορθωθούν όλα τα προβλήματα και μετά, επιλέξτε Επιδιόρθωση. (Η πιο γρήγορη επιλογή Γρήγορη επιδιόρθωση είναι επίσης διαθέσιμη, αλλά εντοπίζει και αντικαθιστά μόνο τα κατεστραμμένα αρχεία.)
Εγκατάσταση που βασίζεται σε MSI:
Στο παράθυρο διαλόγου Αλλαγή της εγκατάστασης, επιλέξτε Επιδιόρθωση και, στη συνέχεια, κάντε κλικ στην επιλογή Συνέχεια.
-
Ακολουθήστε τις υπόλοιπες οδηγίες στην οθόνη για να ολοκληρώσετε την επιδιόρθωση.
-
Κάντε κλικ στο κουμπί Έναρξη

-
Από την προβολή Κατηγορία, στην ενότητα Προγράμματα, επιλέξτε Κατάργηση εγκατάστασης ενός προγράμματος.
-
Κάντε κλικ στο προϊόν του Office που θέλετε να επιδιορθώσετε και, στη συνέχεια, κάντε κλικ στην επιλογή Αλλαγή.
Σημείωση: Εάν έχετε μια οικογένεια προγραμμάτων όπως το Microsoft 365 για Οικογένειες, το Office 2016 Έκδοση για οικιακή χρήση και μαθητές, ή το Office 2013 Έκδοση για οικιακή χρήση και μαθητές, αναζητήστε το όνομα της οικογένειας προγραμμάτων, ακόμα και αν θέλετε απλά να επιδιορθώσετε μια συγκεκριμένη εφαρμογή, όπως το Word ή το Excel. Εάν έχετε μια μεμονωμένη εφαρμογή όπως το Word ή το Excel, αναζητήστε το όνομα της εφαρμογής.
-
Ανάλογα με το εάν το αντίγραφο του Office είναι έκδοση "Χρήση με ένα κλικ" ή εγκατάσταση που βασίζεται σε MSI, κάντε τα εξής για τον τύπο εγκατάστασης του Office που διαθέτετε:
Εγκατάσταση τύπου "Χρήση με ένα κλικ":
Στην οθόνη Με ποιον τρόπο θα θέλατε να επιδιορθώσετε τα προγράμματα του Office, επιλέξτε Επιδιόρθωση μέσω Internet, για να είστε σίγουροι ότι θα διορθωθούν όλα τα προβλήματα και μετά, επιλέξτε Επιδιόρθωση. (Η πιο γρήγορη επιλογή Γρήγορη επιδιόρθωση είναι επίσης διαθέσιμη, αλλά εντοπίζει και αντικαθιστά μόνο τα κατεστραμμένα αρχεία.)
Εγκατάσταση που βασίζεται σε MSI:
Στο παράθυρο διαλόγου Αλλαγή της εγκατάστασης, επιλέξτε Επιδιόρθωση και, στη συνέχεια, κάντε κλικ στην επιλογή Συνέχεια.
-
Ακολουθήστε τις υπόλοιπες οδηγίες στην οθόνη για να ολοκληρώσετε την επιδιόρθωση.
3 - Καταργήστε και επανεγκαταστήστε το Office
-
Επιλέξτε το κουμπί παρακάτω, για να κάνετε λήψη και εγκατάσταση του εργαλείου υποστήριξης κατάργησης εγκατάστασης του Office.
-
Ακολουθήστε τα βήματα που περιγράφονται παρακάτω, για να κάνετε λήψη του εργαλείου υποστήριξης κατάργησης εγκατάστασης ανάλογα με το πρόγραμμα περιήγησης που έχετε.
Συμβουλή: Ενδέχεται να χρειαστούν μερικά λεπτά για τη λήψη και την εγκατάσταση του εργαλείου. Μετά την ολοκλήρωση της εγκατάστασης, θα ανοίξει το παράθυρο "Κατάργηση εγκατάστασης προϊόντων του Office".
Microsoft Edge ή Chrome
-
Στην κάτω αριστερή ή στην επάνω δεξιά γωνία, κάντε δεξί κλικ στο SetupProd_OffScrub.exe > Άνοιγμα.
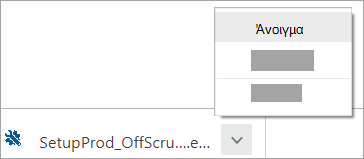
Microsoft Edge (παλαιότερο) ή Internet Explorer
-
Στο κάτω μέρος του παραθύρου του προγράμματος περιήγησης, επιλέξτε Εκτέλεση για να ανοίξετε το αρχείο SetupProd_OffScrub.exe.

Firefox
-
Στο αναδυόμενο παράθυρο, επιλέξτε Αποθήκευση αρχείου και στην επάνω δεξιά γωνία του παραθύρου του προγράμματος περιήγησης επιλέξτε το βέλος λήψης > SetupProd_OffScrub.exe.
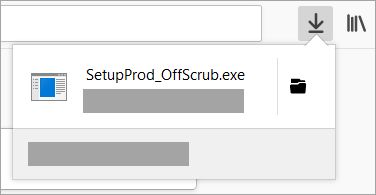
-
-
Επιλέξτε την έκδοση που θέλετε να καταργήσετε και επιλέξτε "Επόμενο".
-
Ακολουθήστε τις οδηγίες στις υπόλοιπες οθόνες και, όταν σας ζητηθεί, επανεκκινήστε τον υπολογιστή σας.
Μετά την επανεκκίνηση του υπολογιστή, το εργαλείο κατάργησης εγκατάστασης ανοίγει αυτόματα ξανά για να ολοκληρώσετε το τελικό βήμα της διαδικασίας κατάργησης εγκατάστασης. Ακολουθήστε τις υπόλοιπες οδηγίες.
-
Επιλέξτε τα βήματα για την έκδοση του Office που θέλετε να εγκαταστήσετε ή να επανεγκαταστήσετε. Κλείστε το εργαλείο κατάργησης εγκατάστασης.
4 - Απενεργοποιήστε προσωρινά το λογισμικό προστασίας από ιούς
Για πληροφορίες σχετικά με τον τρόπο με τον οποίο μπορείτε να απενεργοποιήσετε το λογισμικό προστασίας από ιούς, ανατρέξτε στην τοποθεσία Web του κατασκευαστή του λογισμικού προστασίας από ιούς που χρησιμοποιείτε. Η κατάργηση εγκατάστασης του λογισμικού προστασίας από ιούς μπορεί επίσης να βοηθήσει. Μην ξεχάσετε να το εγκαταστήσετε ξανά, αφού ολοκληρωθεί η εγκατάσταση του Office και εάν το έχετε απενεργοποιήσει, μην ξεχάσετε να το ενεργοποιήσετε ξανά.
Εάν δεν είστε βέβαιοι ποιο λογισμικό προστασίας από ιούς έχετε, χρησιμοποιήστε τις παρακάτω οδηγίες για να μεταβείτε στον Πίνακα Ελέγχου για να βρείτε το όνομα του λογισμικού προστασίας από ιούς που έχετε.
Συμβουλή: Τα Windows 10 συνοδεύονται από ένα προεπιλεγμένο λογισμικό προστασίας από ιούς, τον Windows Defender. Εάν είστε βέβαιοι ότι χρησιμοποιείτε αυτό, επιλέξτε το κουμπί Έναρξη > Ρυθμίσεις > Ενημέρωση και ασφάλεια και, στη συνέχεια, επιλέξτε Windows Defender στα αριστερά. Σύρετε το κουμπί στη θέση Απενεργοποίηση. Μην ξεχάσετε να το θέσετε σε Ενεργοποίηση ξανά.
- Επιλέξτε το λειτουργικό σύστημά σας
- Windows 11 και Windows 10
- Windows 8.1
- Windows 7
-
Στο μενού Έναρξη

-
Κάντε ένα από τα εξής:
-
Στην προβολή Κατηγορία, επιλέξτε Σύστημα και ασφάλεια > Ασφάλεια και συντήρηση και, στη συνέχεια, επιλέξτε το κάτω βέλος δίπλα από το στοιχείο Ασφάλεια.
-
Στην προβολή Μεγάλα εικονίδια ή Μικρά εικονίδια, επιλέξτε Ασφάλεια και συντήρηση και, στη συνέχεια, επιλέξτε το κάτω βέλος δίπλα από το στοιχείο Ασφάλεια.
-
Εάν τα Windows μπορούν να εντοπίσουν το λογισμικό προστασίας από ιούς που χρησιμοποιείτε, θα εμφανιστεί στην περιοχή Προστασία από ιούς.
-
Μεταβείτε στο Πίνακας Ελέγχου κάνοντας δεξί κλικ στο Έναρξη κουμπί

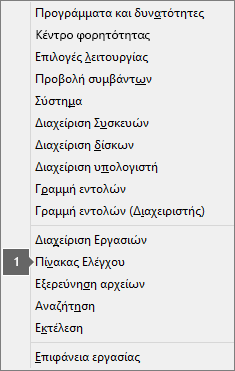
-
Κάντε ένα από τα εξής:
-
Στην προβολή Κατηγορία, επιλέξτε Σύστημα και ασφάλεια > Κέντρο ενεργειών και, στη συνέχεια, επιλέξτε το κάτω βέλος δίπλα από το στοιχείο Ασφάλεια.
-
Στην προβολή Μεγάλα εικονίδια ή Μικρά εικονίδια, επιλέξτε Κέντρο ενεργειών και, στη συνέχεια, επιλέξτε το κάτω βέλος δίπλα από το στοιχείο Ασφάλεια.
-
Εάν τα Windows μπορούν να εντοπίσουν το λογισμικό προστασίας από ιούς που χρησιμοποιείτε, θα εμφανιστεί στην περιοχή Προστασία από ιούς.
-
Μεταβείτε στον Πίνακα Ελέγχου, επιλέγοντας το κουμπί Έναρξη κουμπί

-
Κάντε ένα από τα εξής:
-
Στην προβολή Κατηγορία, επιλέξτε Σύστημα και ασφάλεια > Κέντρο ενεργειών και, στη συνέχεια, επιλέξτε το κάτω βέλος δίπλα από το στοιχείο Ασφάλεια.
-
Στην προβολή Μεγάλα εικονίδια ή Μικρά εικονίδια, επιλέξτε Κέντρο ενεργειών και, στη συνέχεια, επιλέξτε το κάτω βέλος δίπλα από το στοιχείο Ασφάλεια.
-
Εάν τα Windows μπορούν να εντοπίσουν το λογισμικό προστασίας από ιούς που χρησιμοποιείτε, θα εμφανιστεί στην περιοχή Προστασία από ιούς.
5 - Απενεργοποιήστε προσωρινά το τείχος προστασίας
Αν χρησιμοποιείτε ένα τείχος προστασίας άλλου κατασκευαστή, επισκεφθείτε την τοποθεσία web του κατασκευαστή για πληροφορίες σχετικά με το πώς να απενεργοποιήσετε προσωρινά το τείχος προστασίας. Για το Τείχος προστασίας των Windows, ανατρέξτε παρακάτω.
Windows 11 και Windows 10
Windows 8.1 και 7
-
Κάντε κύλιση για να Ενεργοποιήσετε ή να απενεργοποιήσετε το Τείχος προστασίας των Windows στο Προστατεύστε τον υπολογιστή μου από ιούς.











