Ако получите грешка, която съдържа 30033, когато се опитате да инсталирате Microsoft 365, ето някои неща, които можете да изпробвате, за да решите проблема. Първо сме изредили най-често срещаните решения, така че ги изпробвайте поред.
Съвет: Понякога рестартиране на компютъра е достатъчно, за да отстраните проблема.
1 – Използвайте офлайн инсталиращата програма, за да инсталирате Office
Офлайн инсталиращата програма на Microsoft 365 може да ви помогне да заобиколите потенциалните проблеми, свързани с прокси сървъра, защитната стена, антивирусния софтуер или интернет връзката, които може да възникнат по време на инсталиране на Microsoft 365.
За стъпките за инсталиране на офлайн версия на Microsoft 365 вижте Използвайте офлайн инсталиращата програма на Office и изберете правилния раздел за вашата версия на Office.
2 – Поправете Office от контролния панел
Стъпките, за да получите достъп до инструмента за поправяне, са различни в зависимост от операционната ви система. Изберете своята операционна система от опциите по-долу.
-
Щракнете с десния бутон върху бутона Старт


-
Изберете продукта на Microsoft Office, който искате да поправите и изберете Промяна. Ако не виждате никакви опции, изберете трите точки от дясната страна.
Забележка: Това ще поправи целия пакет на Office дори да искате да поправите само едно приложение, като например Word или Excel. Ако имате инсталирано самостоятелно приложение, можете да го търсите по име.
-
В зависимост от това дали вашето копие на Office е „Kликни и стартирай“ или базирана на MSI инсталация, ще видите следните опции, за да продължите с поправката. Следвайте стъпките за своя тип инсталация.
Кликни и стартирай
В прозореца Как желаете да поправите програмите от Office изберете Онлайн поправка > Поправи, за да сте сигурни, че всичко ще бъде коригирано. (По-бързата опция Бърза поправка също е налична, но тя открива и след това замества само повредените файлове.)
Базирано на MSI
В Промяна на вашата инсталация изберете Поправи и след това щракнете върху Продължи.
-
Следвайте инструкциите на екрана, за да завършите поправката.
-
Щракнете с десния бутон върху бутона Старт

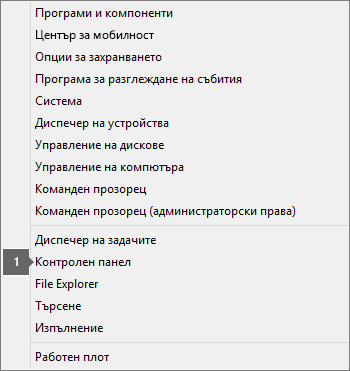
-
От изгледа Категория, под Програми изберете Деинсталиране на програма.
-
Щракнете с десния бутон върху продукта на Microsoft Office, който искате да поправите, след което от падащия списък изберете Промяна.
Забележка: Ако имате пакет, като например Microsoft 365 Family, Office Home & Student 2016 или Office Home and Student 2013, потърсете името на пакета дори ако просто искате да поправите определено приложение, като например Word или Excel. Ако имате самостоятелно приложение, като например Word или Excel, потърсете името на приложението.
-
В зависимост от това дали вашето копие на Office е базирано на инсталация "Кликни и стартирай", или на MSI, направете следното за вашия тип инсталация на Office:
Инсталация тип "Кликни и стартирай":
В Как желаете да поправите програмите от Office изберете Онлайн поправка, за да сте сигурни, че всичко ще бъде коригирано, и след това изберете Поправи. (По-бързата опция Бърза поправка също е налична, но тя открива и след това замества само повредените файлове.)
Инсталация тип, базирана на MSI:
В Промяна на вашата инсталация изберете Поправи и след това щракнете върху Продължи.
-
Следвайте оставащите инструкции на екрана, за да завършите поправката.
-
Щракнете върху бутона Старт

-
От изгледа Категория, под Програми изберете Деинсталиране на програма.
-
Щракнете върху продукта на Office, който искате да поправите, след което щракнете върху Промяна.
Забележка: Ако имате пакет, като например Microsoft 365 Family, Office Home & Student 2016 или Office Home and Student 2013, потърсете името на пакета дори ако просто искате да поправите определено приложение, като например Word или Excel. Ако имате самостоятелно приложение, като например Word или Excel, потърсете името на приложението.
-
В зависимост от това дали вашето копие на Office е базирано на инсталация "Кликни и стартирай", или на MSI, направете следното за вашия тип инсталация на Office:
Инсталация тип "Кликни и стартирай":
В Как желаете да поправите програмите от Office изберете Онлайн поправка, за да сте сигурни, че всичко ще бъде коригирано, и след това изберете Поправи. (По-бързата опция Бърза поправка също е налична, но тя открива и след това замества само повредените файлове.)
Инсталация тип, базирана на MSI:
В Промяна на вашата инсталация изберете Поправи и след това щракнете върху Продължи.
-
Следвайте оставащите инструкции на екрана, за да завършите поправката.
3 – Деинсталирайте и преинсталирайте Office
-
Щракнете върху бутона по-долу, за да изтеглите и инсталирате инструмента за поддръжка на деинсталиране на Office.
-
Следвайте стъпките по-долу, за да изтеглите инструмента за поддръжка на деинсталиране според вашия браузър.
Съвет: Инструментът може да отнеме няколко минути за изтегляне и инсталиране. След като завършите инсталирането, ще се отвори прозорецът "Деинсталиране на продукти от Office".
Microsoft Edge или Chrome
-
В долния ляв или горния десен ъгъл щракнете с десния бутон върху SetupProd_OffScrub.exe > Отвори.
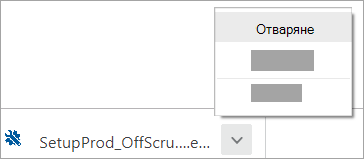
Microsoft Edge (по-стар) или Internet Explorer
-
В дъното на прозореца на браузъра изберете Изпълнение, за да стартирате SetupProd_OffScrub.exe.

Firefox
-
В изскачащия прозорец изберете Записване на файл и след това от горния десен ъгъл на прозореца на браузъра изберете стрелката за изтегляне > SetupProd_OffScrub.exe.
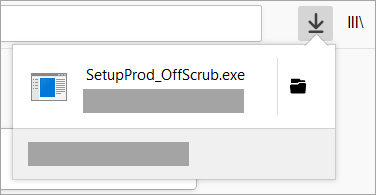
-
-
Изберете версията, която искате да деинсталирате, и след това изберете "Напред".
-
Преминете през останалите екрани и когато бъдете подканени, рестартирайте компютъра си.
След като рестартирате компютъра си, инструментът за деинсталиране автоматично отваря повторно последната стъпка на процеса на деинсталиране. Следвайте останалите подкани.
-
Изберете стъпките за версията на Office, която искате да инсталирате или преинсталирате. Затворете инструмента за деинсталиране.
4 – Временно изключете антивирусния софтуер
За информация как да изключите антивирусния софтуер, проверете уеб сайта на производителя на софтуера си за информация. Деинсталирането на вашия антивирусен софтуер също може да помогне. Не забравяйте да го преинсталирате, след като Office приключи с инсталирането, а ако сте го изключили, не забравяйте да го включите отново.
Ако не сте сигурни кой антивирусен софтуер имате, използвайте следващите инструкции, за да стигнете до контролния панел и да намерите името на своя антивирусен софтуер.
Съвет: Windows 10 се предоставя с антивирусен софтуер по подразбиране – Windows Defender. Ако решите, че ще го използвате, изберете бутона Старт > Настройки > Актуализиране и защита и след това изберете Windows Defender вляво. Плъзнете бутона на Изкл. Не забравяйте да го върнете на Вкл. отново.
- Изберете вашата операционна система
- Windows 11 и Windows 10
- Windows 8.1
- Windows 7
-
В менюто Старт

-
Направете едно от следните неща:
-
В изглед Категория изберете Система и защита > Защита и поддръжка, а след това изберете стрелката надолу до Защита.
-
В изглед Големи икони или Малки икони изберете Защита и поддръжка, а след това изберете стрелката надолу до Защита.
-
Ако Windows открива антивирусния ви софтуер, той е в списъка под Защита от вируси.
-
Отидете в контролния панел, като кликнете с десен бутон върху бутона Старт

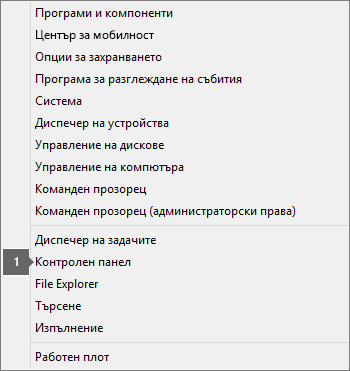
-
Направете едно от следните неща:
-
В изглед Категория изберете Система и защита > Работен център, а след това изберете стрелката надолу до Защита.
-
В изглед Големи икони или Малки икони изберете Работен център, а след това изберете стрелката надолу до Защита.
-
Ако Windows открива антивирусния ви софтуер, той е в списъка под Защита от вируси.
-
Отидете в контролния панел, като изберете бутона Старт

-
Направете едно от следните неща:
-
В изглед Категория изберете Система и защита > Работен център, а след това изберете стрелката надолу до Защита.
-
В изглед Големи икони или Малки икони изберете Работен център, а след това изберете стрелката надолу до Защита.
-
Ако Windows открива антивирусния ви софтуер, той е в списъка под Защита от вируси.
5 – Временно изключете защитната стена
Ако използвате защитна стена от друг разработчик, посетете уеб сайта му за информация как временно да забраните защитната стена. За защитната стена на Windows вижте по-долу.
Windows 11 и Windows 10
Windows 8.1 и 7
-
Превъртете до Включване или изключване на защитната стена на Windows в Защита на моя компютър от вируси.











