Podczas instalowania pakietu Microsoft 365 może zostać wyświetlony ten błąd, jeśli poprzednia instalacja pakietu Microsoft 365 nie powiodła się. Oto niektóre rozwiązania tego problemu, jakie możesz wypróbować. Najpopularniejsze rozwiązania wymieniono na początku, dlatego wypróbuj je w tej samej kolejności.
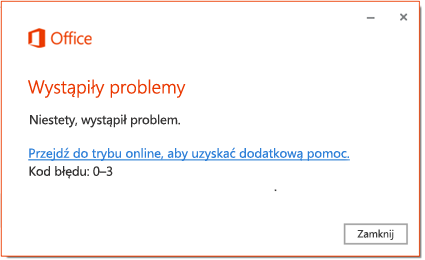
1. Naprawianie pakietu Office za pomocą Panelu sterowania
Czynności uzyskiwania dostępu do narzędzia do naprawy różnią się w zależności od systemu operacyjnego. Wybierz poniżej swój system operacyjny.
-
Kliknij prawym przyciskiem myszy przycisk Start

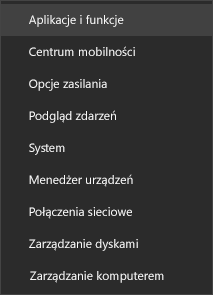
-
Wybierz produkt pakietu Microsoft Office, który chcesz naprawić, a następnie wybierz pozycję Modyfikuj. Jeśli nie widzisz żadnych opcji, wybierz ikonę wielokropka po prawej stronie.
Uwaga: To spowoduje naprawienie całego pakietu Office, nawet jeśli chcesz naprawić tylko jedną aplikację, taką jak Word lub Excel. Jeśli masz zainstalowaną aplikację autonomiczną, wyszukaj ją według nazwy.
-
W zależności od tego, czy pakiet Office jest w wersji Szybka instalacja, czy w wersji MSI, zostaną wyświetlone następujące opcje kontynuowania naprawy. Postępuj zgodnie z instrukcjami dla danego typu instalacji.
Szybka instalacja
W oknie W jaki sposób chcesz naprawić programy pakietu Office wybierz pozycję Naprawa online > Napraw, aby zapewnić, że wszystko zostanie naprawione. Dostępna jest też opcja Szybka naprawa, która obejmuje tylko wykrywanie i zamienianie uszkodzonych plików.
Instalacja oparta na instalatorze MSI
W obszarze Zmienianie instalacji wybierz pozycję Napraw, a następnie kliknij pozycję Kontynuuj.
-
Wykonaj instrukcje wyświetlane na ekranie, aby ukończyć naprawę.
-
Kliknij prawym przyciskiem myszy przycisk Start

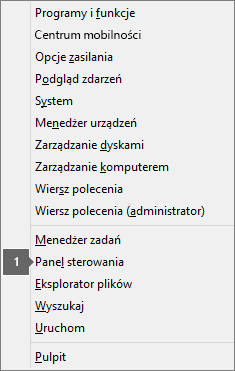
-
W widoku Kategoria w obszarze Programy wybierz pozycję Odinstaluj program.
-
Kliknij prawym przyciskiem myszy produkt pakietu Microsoft Office, który chcesz naprawić, a następnie z listy rozwijanej wybierz pozycję Zmień.
Uwaga: Jeśli masz pakiet, na przykład usługę Microsoft 365 Family, Office 2016 dla Użytkowników Domowych i Uczniów albo Office 2013 dla Użytkowników Domowych i Uczniów, wyszukaj nazwę pakietu, nawet jeśli chcesz naprawić tylko określoną aplikację, taką jak Word lub Excel. Jeśli masz autonomiczną aplikację, taką jak Word lub Excel, wyszukaj jej nazwę.
-
W zależności od tego, czy pakiet Office jest w wersji Szybka instalacja, czy w wersji MSI, wykonaj następujące czynności dla właściwego typu instalacji pakietu Office:
Instalacja oparta na technologii Szybka instalacja:
Na ekranie W jaki sposób chcesz naprawić programy pakietu Office wybierz pozycję Naprawa online, aby zapewnić, że wszystko zostanie naprawione, a następnie wybierz przycisk Napraw. Dostępna jest też opcja Szybka naprawa, która obejmuje tylko wykrywanie i zamienianie uszkodzonych plików.
Instalacja oparta na instalatorze MSI:
W obszarze Zmienianie instalacji wybierz pozycję Napraw, a następnie kliknij pozycję Kontynuuj.
-
Wykonaj pozostałe instrukcje wyświetlane na ekranie, aby ukończyć naprawę.
-
Kliknij przycisk Start

-
W widoku Kategoria w obszarze Programy wybierz pozycję Odinstaluj program.
-
Kliknij produkt pakietu Office, który chcesz naprawić, a następnie kliknij przycisk Zmień.
Uwaga: Jeśli masz pakiet, na przykład usługę Microsoft 365 Family, Office 2016 dla Użytkowników Domowych i Uczniów albo Office 2013 dla Użytkowników Domowych i Uczniów, wyszukaj nazwę pakietu, nawet jeśli chcesz naprawić tylko określoną aplikację, taką jak Word lub Excel. Jeśli masz autonomiczną aplikację, taką jak Word lub Excel, wyszukaj jej nazwę.
-
W zależności od tego, czy pakiet Office jest w wersji Szybka instalacja, czy w wersji MSI, wykonaj następujące czynności dla właściwego typu instalacji pakietu Office:
Instalacja oparta na technologii Szybka instalacja:
Na ekranie W jaki sposób chcesz naprawić programy pakietu Office wybierz pozycję Naprawa online, aby zapewnić, że wszystko zostanie naprawione, a następnie wybierz przycisk Napraw. Dostępna jest też opcja Szybka naprawa, która obejmuje tylko wykrywanie i zamienianie uszkodzonych plików.
Instalacja oparta na instalatorze MSI:
W obszarze Zmienianie instalacji wybierz pozycję Napraw, a następnie kliknij pozycję Kontynuuj.
-
Wykonaj pozostałe instrukcje wyświetlane na ekranie, aby ukończyć naprawę.
2. Odinstalowywanie i ponowne instalowanie pakietu Office
-
Wybierz poniższy przycisk, aby pobrać i zainstalować narzędzie obsługi deinstalacji pakietu Office.
-
Wykonaj poniższe czynności, aby pobrać narzędzie obsługi deinstalacji stosownie do posiadanej przeglądarki.
Porada: Pobieranie i instalowanie narzędzia może zająć kilka minut. Po zakończeniu instalacji zostanie otwarte okno Odinstalowywanie produktów pakietu Office.
Microsoft Edge lub Chrome
-
W lewym dolnym lub prawym górnym rogu kliknij prawym przyciskiem myszy pozycję SetupProd_OffScrub.exe > Otwórz.
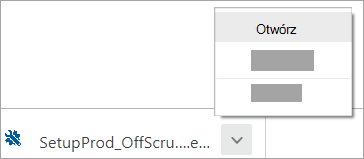
Microsoft Edge (starsza wersja) lub Internet Explorer
-
U dołu okna przeglądarki wybierz pozycję Uruchom, aby uruchomić aplikację SetupProd_OffScrub.exe.

Firefox
-
W oknie podręcznym wybierz pozycję Zapisz plik, a następnie w prawym górnym rogu okna przeglądarki wybierz strzałkę pobierania > SetupProd_OffScrub.exe.
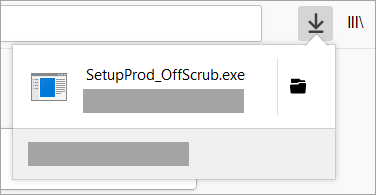
-
-
Wybierz wersję, którą chcesz odinstalować, a następnie wybierz pozycję Dalej.
-
Postępuj zgodnie z kolejnymi instrukcjami wyświetlanymi na ekranie, a gdy zostanie wyświetlony monit o ponowne uruchomienie komputera, zrób to.
Po ponownym uruchomieniu komputera narzędzie deinstalacji automatycznie otwiera się ponownie, aby ukończyć ostatni krok procesu odinstalowywania. Postępuj zgodnie z pozostałymi monitami.
-
Wybierz czynności odpowiednie do wersji pakietu Office, którą chcesz zainstalować lub zainstalować ponownie. Wybierz narzędzie deinstalacji.
3. Ręczne odinstalowywanie pakietu Office
Jeśli narzędzie z łatwą poprawką nie spowoduje całkowitego odinstalowania pakietu Office z urządzenia, spróbuj ręcznie usunąć pakiet Office.











