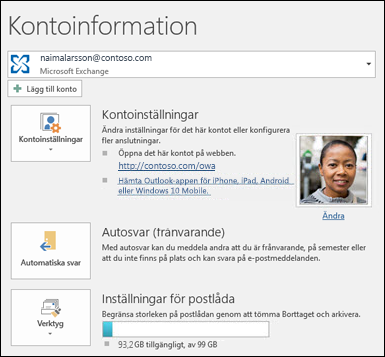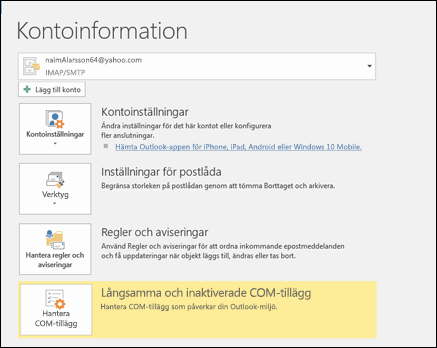Skicka autosvar (frånvarande) från Outlook
Använd autosvar (frånvaromeddelanden) från Outlook för att informera andra om att du inte kommer att svara på deras e-postmeddelanden direkt.
|
Eller välj ett flikalternativ nedan för den version av Outlook du använder. |
Obs!: Om stegen under den här Nya Outlook fungerar inte, kanske du inte använder nya Outlook för Windows ännu. Välj den klassiska fliken Outlook och följ de stegen i stället.
-
Välj Visa inställningar på fliken Visa.
-
Välj Konton > Autosvar.
-
Klicka på växlingsknappen Aktivera automatiska svar.
-
Välj Skicka svar endast under en tidsperiod och ange sedan start- och sluttider.
-
Under Skicka autosvar inom organisationen anger du det meddelande som ska skickas när du är borta. (Du kan använda formateringsalternativen för textjustering, färg och betoning.)
Om du vill ställa in autosvar till andra väljer du Skicka svar utanför organisationen och lägger sedan till ett separat meddelande för den målgruppen.
-
När du är klar väljer du Spara.
Avgöra typ av e-postkonto
Det finns två sätt att skicka autosvar när du är frånvarande. Hur du gör det beror på vilken typ av e-postkonto du har.
Välj Arkiv till vänster i menyfliksområdet:
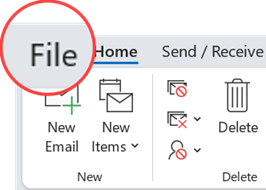
... välj sedan den bild nedan som matchar din version av Outlook:
Om du inte ser knappen Automatiska svar ska du följa anvisningarna för att använda regler för att svara på meddelanden.
Så här konfigurerar du ett automatiskt svar
-
Välj Arkiv > Autosvar.

-
I rutan Autosvar väljer du Skicka autosvar.
Om du vill kan du ange ett datumintervall för autosvar. Då inaktiveras autosvar från datumet och tidpunkten du anger som intervallets slut. Annars måste du inaktivera autosvar manuellt.
Obs!: Om du inte ser Automatiska svar ska du använda regler och aviseringar för att konfigurera frånvaromeddelandet.
-
Skriv det svar som du vill ska skickas till medlemmar i din arbetsgrupp och andra kolleger när du inte är på kontoret på fliken Inom organisationen.
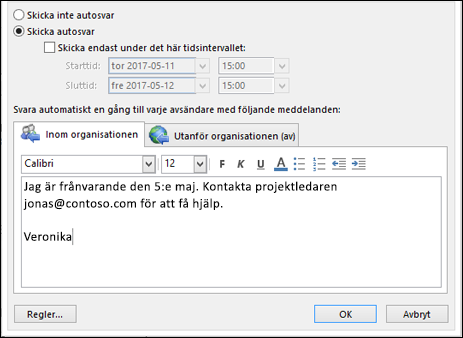
Obs!: Om du skickar autosvar till alla utanför organisationen skickas autosvar på alla e-postmeddelanden, inklusive nyhetsbrev, annonser och eventuellt även skräppost. Om du vill skicka autosvar till personer utanför organisationen rekommenderar vi att du väljer Endast mina kontakter.
-
Välj OK för att spara inställningarna.
Inaktivera automatiska frånvarosvar
När Outlook har konfigurerats för att skicka automatiska svar visas ett meddelande under menyfliksområdet med den här informationen. Välj Inaktivera om du vill inaktivera automatiska frånvarosvar. Om du vill ändra datumen för dina autosvar eller vilket meddelande som skickas använder du stegen ovan och ändrar dina inställningar.

Uppdatera autosvar i Outlook-mobilappen
|
Du kan uppdatera autosvar från Outlook för iOS eller Outlook för Android. Du kan lära dig tips för Outlook för iOS och Android och hantera autosvar när du är på språng. |
Felsökning: Jag ser inte Autosvar
Om du inte ser Automatic Replies när du har valt Arkiv använder du förmodligen ett Gmail-, Yahoo- eller annat POP- eller IMAP-konto som inte stöder funktionen Autosvar i Outlook. Du kan konfigurera en regel som svarar på inkommande meddelanden – om du lämnar Outlook igång när du är borta. Mer information finns i Använda regler för att svara på meddelanden.
-
Överst på sidan väljer du Inställningar > E-post > Automatiska svar.
-
Klicka på växlingsknappen Aktivera automatiska svar.
-
Markera kryssrutan Skicka svar endast under det här tidsintervallet och ange sedan start- och sluttid.
Om du inte anger en tidsperiod är ditt autosvar aktivt tills du inaktiverar det genom att klicka på växlingsknappen Automatiska svar.
-
Markera kryssrutan för något av följande alternativ som du är intresserad av:
-
Blockera min kalender under den här perioden
-
Avböj automatiskt nya inbjudningar för händelser som inträffar under den här perioden
-
Avböj och ställa in mina möten under den här perioden
-
-
I rutan längst ned i fönstret skriver du det meddelande som ska skickas under tiden som du är borta.
Om du vill kan du använda formateringsalternativen högst upp i rutan och ändra teckensnitt och textfärg eller anpassa meddelandet på andra sätt.
-
Om du vill att avsändare utanför organisationen ska få autosvar markerar du kryssrutan för Skicka svar till avsändare utanför organisationen.
-
När du är klar väljer du Spara högst upp i fönstret.
Om du inte anger en tidsperiod för autosvar (steg 4 tidigare) måste du inaktivera dem manuellt. Om du vill inaktivera autosvar loggar du in på Outlook, väljer Inställningar 
Relaterade artiklar
Skicka automatiska frånvaromeddelanden från Outlook för Mac
Aktivera automatiska frånvaromeddelanden från Outlook för Android eller Outlook för iOS