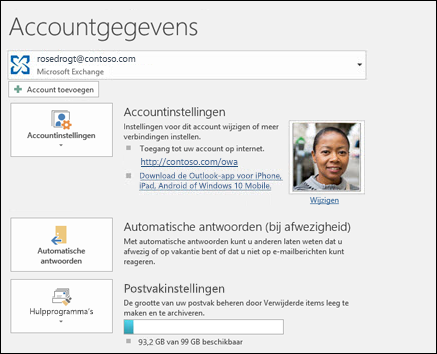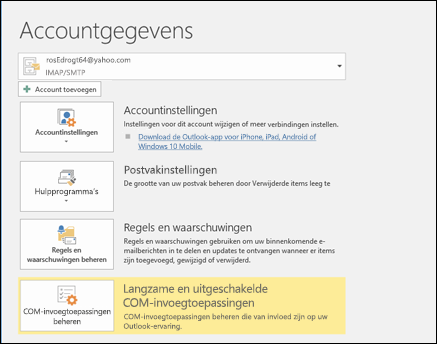Automatische antwoorden (afwezigheid) verzenden vanuit Outlook
Gebruik automatische (afwezigheids)antwoorden van Outlook om mensen te laten weten dat u niet meteen op hun e-mailberichten reageert.
|
Of selecteer hieronder een taboptie voor de versie van Outlook die u gebruikt. |
Opmerking: Als de stappen onder deze Nieuwe Outlook werkt niet, u gebruikt mogelijk geen nieuwe Outlook voor Windows nog. Selecteer het tabblad Klassieke Outlook en volg in plaats daarvan deze stappen.
-
Selecteer op het tabblad Beeld de optie Weergave-instellingen.
-
Selecteer Accounts > Automatische antwoorden.
-
Selecteer de wisselknop Automatische antwoorden inschakelen.
-
Selecteer Alleen antwoorden verzenden tijdens een bepaalde periode en voer de begin- en eindtijd in.
-
Voer onder Automatische antwoorden binnen uw organisatie verzenden het bericht in dat u wilt verzenden terwijl u afwezig bent. (U kunt de opmaakopties gebruiken voor tekstuitlijning, kleur en nadruk.)
Als u automatische antwoorden naar andere personen wilt instellen, selecteert u Antwoorden buiten uw organisatie verzenden en voegt u vervolgens een afzonderlijk bericht toe voor die doelgroep.
-
Wanneer u klaar bent, selecteert u Opslaan.
Type e-mailaccount bepalen
U kunt automatische antwoorden bij afwezigheid op twee manieren verzenden. De manier waarop u dit doet, is afhankelijk van het type e-mailaccount dat u hebt.
Selecteer Bestand aan de linkerkant van het lint:
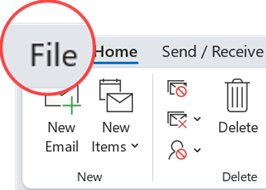
... selecteert u de afbeelding hieronder die overeenkomt met uw versie van Outlook:
Als u de knop Automatische antwoorden niet ziet, volgt u de stappen om regels te gebruiken om een afwezigheidsbericht te verzenden.
Een automatisch antwoord instellen
-
Selecteer Bestand > Automatische antwoorden.

-
Schakel in het dialoogvenster Automatische antwoorden het selectievakje Automatische antwoorden verzenden in.
U kunt ook een datumbereik voor automatische antwoorden instellen. Er worden dan geen automatische antwoorden meer verzonden vanaf de datum en tijd die u opgeeft voor de eindtijd. Als u geen bereik opgeeft, moet u automatische antwoorden handmatig uitschakelen.
Opmerking: Als u Automatische antwoorden niet ziet, gebruikt u Regels en waarschuwingen om een afwezigheidsbericht in te stellen.
-
Typ op het tabblad Binnen mijn organisatie het antwoord dat u aan teamgenoten of collega's wilt verzenden wanneer u afwezig bent.
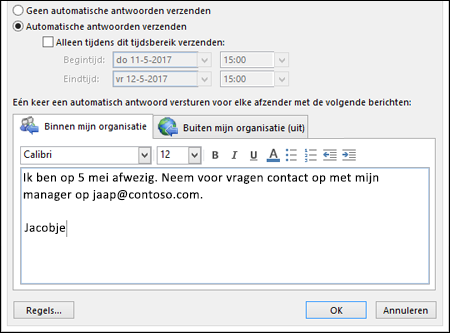
Opmerking: Als u Iedereen buiten mijn organisatie selecteert, wordt uw automatische antwoord verstuurd in reactie op elk e-mailbericht, inclusief nieuwsbrieven, advertenties en mogelijke ongewenste e-mail. Als u ook naar personen buiten uw organisatie automatische antwoorden wilt verzenden, is het beter om Alleen mijn contactpersonen te selecteren.
-
Selecteer OK om de wijzigingen op te slaan.
Automatische afwezigheidsberichten uitschakelen
Wanneer Outlook is ingesteld voor het verzenden van automatische antwoorden, ziet u een bericht onder het lint met deze informatie. Selecteer Uitschakelen om automatische afwezigheidsberichten uit te schakelen. Als u de datums wilt wijzigen voor uw automatische antwoord of het verzonden bericht, gebruikt u de bovenstaande stappen om uw instellingen te wijzigen.

Uw automatische antwoorden bijwerken in de Outlook-app voor mobiele apparaten
|
U kunt uw automatische antwoorden bijwerken in Outlook voor iOS of Outlook voor Android. U kunt tips voor Outlook voor iOS en Android leren en uw automatische antwoorden onderweg beheren. |
Problemen oplossen: Ik zie geen optie voor automatische antwoorden
Als u Automatic Replies niet ziet nadat u Bestand hebt geselecteerd, gebruikt u waarschijnlijk een Gmail-, Yahoo- of ander POP- of IMAP-account dat de functie Automatische antwoorden van Outlook niet ondersteunt. U kunt een regel instellen waarmee inkomende berichten worden beantwoord, als u Outlook actief laat terwijl u afwezig bent. Zie Regels gebruiken om een afwezigheidsbericht te verzenden voor meer informatie.
-
Selecteer boven aan de pagina Instellingen > E-mail > Automatische antwoorden.
-
Selecteer de wisselknop Automatische antwoorden inschakelen.
-
Schakel het selectievakje Antwoorden alleen tijdens een bepaalde periode verzenden in, en voer vervolgens een begin- en eindtijd in.
Als u geen periode instelt, blijft uw automatische antwoord aan staan totdat u het uitschakelt door de wisselknop automatische antwoorden aan te selecteren.
-
Schakel het selectievakje in voor een van de volgende opties die u wilt gebruiken:
-
Mijn agenda voor deze periode blokkeren
-
Automatisch nieuwe uitnodigingen weigeren voor gebeurtenissen die zich tijdens deze periode voordoen
-
Mijn vergaderingen weigeren en annuleren tijdens deze periode
-
-
Typ in het vak onder in het venster het bericht dat u naar mensen wilt verzenden tijdens de periode dat u afwezig bent.
Als u wilt kunt u met behulp van de opmaakopties bovenaan het vak het lettertype en de kleur van de tekst wijzigen of uw bericht op andere manieren aanpassen.
-
Als u wilt dat afzenders buiten uw organisatie automatische antwoorden krijgen, selecteert u het selectievakje Automatische antwoorden verzenden naar afzenders buiten mijn organisatie.
-
Selecteer opslaan bovenaan de pagina wanneer u klaar bent.
Als u geen periode hebt ingesteld voor automatische antwoorden (stap 4 eerder), moet u deze handmatig uitschakelen. Als u automatische antwoorden wilt uitschakelen, meldt u zich aan bij Outlook, kiest u Instellingen 
Verwante artikelen
Automatische afwezigheidsberichten verzenden vanuit Outlook voor Mac
Automatische afwezigheidsberichten inschakelen vanuit Outlook voor Android of Outlook voor iOS