如果需要保护电子邮件的隐私,请对其进行加密。 在 Outlook 中加密电子邮件意味着电子邮件已从可读纯文本转换为乱码密码文本。 只有具有与用于加密邮件的公钥匹配的私钥的收件人才能破译邮件以供阅读。 但是,任何没有相应私钥的收件人都会看到难以理解的文本。
电子邮件中的数字签名可帮助收件人验证你是否是可信发件人,是否不是冒名顶替者。 若要使用数字签名,发件人和收件人都必须具有支持相同加密类型的邮件应用程序。
如果使用新Outlook for Mac,请在此处查找邮件加密帮助。
Outlook 支持两个加密选项:
-
S/MIME 加密 - 若要使用 S/MIME 加密,发件人和收件人必须具有支持 S/MIME 标准的邮件应用程序。 Outlook 支持 S/MIME 标准。
-
Microsoft 365 消息加密 (信息权限管理) - 若要使用 Microsoft 365 邮件加密,发件人必须具有 Office 365 企业版 E3 许可证中包含的 Microsoft 365 邮件加密。
在 Outlook for Mac 中发送加密邮件
使用 S/MIME 进行加密
在开始之前,需要向计算机上的密钥链添加 证书 。 有关如何向证书颁发机构请求数字证书的信息,请参阅 Mac 帮助。 还需要每个收件人 证书 在 Outlook 中随联系人条目一起保存的副本。
如果收件人列在 LDAP 目录服务上,例如Microsoft Exchange Server使用的全局地址列表 (GAL) ,则收件人的证书将发布到目录服务,并与其他联系信息一起提供给你。
如果收件人列在 LDAP 目录服务上,则收件人的证书将发布到目录服务,并与其他联系信息一起可供你使用。
-
在“工具”菜单上,单击“帐户”。
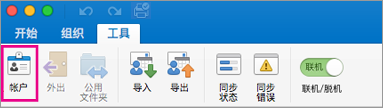
-
单击要从中发送加密邮件的帐户,然后选择“ 高级 > 安全性”。
-
在 “证书”中,选择要使用的证书。 你只会看到已添加到 Mac OSX 用户帐户密钥链的证书,以及那些对数字签名或加密有效的证书。 若要详细了解如何将证书添加到密钥链,请参阅 Mac 帮助。
-
单击“确定”,然后关闭“帐户”对话框。
-
如果你是 Microsoft 365 订阅者,并且位于内部版本 16.19.18110915 及更高版本上,
在电子邮件中,选择“选项”,从下拉列表中选择“加密并打包使用 S/MIME 加密”选项。
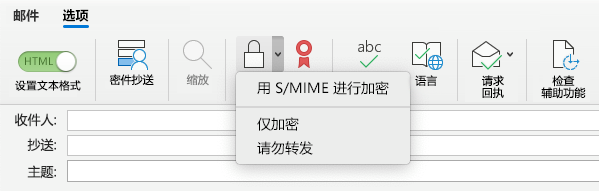
-
对于 2019 Outlook for Mac
在电子邮件中,选择 “选项 ”> “安全 > 加密邮件”。
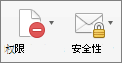
-
撰写完邮件,然后单击“发送”。
注意: 发送加密邮件时,收件人的证书用于加密收件人收到的邮件副本。 你的证书用于加密保存到 Outlook 中你的“已发送邮件”或“草稿”文件夹中的副本。
使用 Microsoft 365 消息加密进行加密
-
如果你是内部版本 16.19.18110915 及更高版本的Microsoft 365 订阅者,
在电子邮件中,选择 “选项”,选择“ 加密 ”,然后选择具有要强制实施的限制的加密选项,例如 “不转发” 或 “仅加密”。
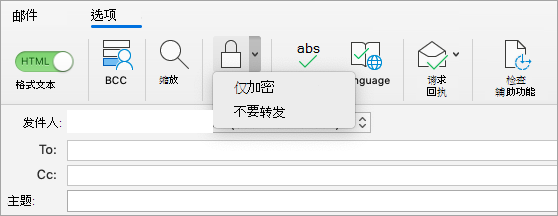
注意: Microsoft 365 邮件加密是 Office 365 企业版 E3 许可证的一部分。 此外,Encrypt-Only 功能 (“加密”按钮下的选项,) 仅对同样使用Exchange Online的订阅者 (Microsoft 365 企业版应用 用户) 启用。
-
对于 2019
Outlook for Mac 在电子邮件中,选择“选项 > 权限”,然后选择具有要强制实施的限制的加密选项,例如“不转发”。
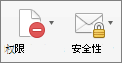
注意: 这些版本的 Outlook for Mac 中未启用 Encrypt-Only 功能。
在 Outlook for Mac 中发送数字签名的消息
在开始此过程之前,必须已将证书添加到计算机上的密钥链。 有关如何向证书颁发机构请求数字证书的信息,请参阅 Mac 帮助。
-
在“工具”菜单上,单击“帐户”。
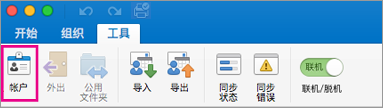
-
单击要从中发送数字签名消息的帐户,然后选择“ 高级 > 安全性”。
-
在 “证书”中,选择要使用的证书。 你只会看到已添加到 Mac OSX 用户帐户密钥链的证书,以及那些对数字签名或加密有效的证书。 若要详细了解如何将证书添加到密钥链,请参阅 Mac 帮助。
-
请执行以下任一操作:
若要确保所有收件人都可以打开数字签名的邮件,即使他们没有 S/MIME 邮件应用程序并且无法验证证书,请选择“ 以明文形式发送数字签名的邮件”。
若要允许收件人向你发送加密邮件,请确保已选择签名和加密证书,然后选择“ 在已签名邮件中包含我的证书”。
-
单击“确定”,然后关闭“帐户”对话框。
-
如果你是Microsoft 365 订阅者,并且位于内部版本 16.19.18110402 及更高版本 上,
在电子邮件中,选择 “选项 ”,然后选择“ 签名”。
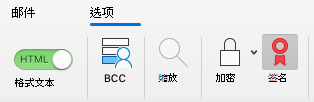
对于 2019 Outlook for Mac
在电子邮件中,选择“ 选项 ”> “安全性 > 数字签名邮件”。
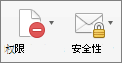
-
撰写完邮件,然后单击“发送”。







