Untuk menjalankan presentasi di komputer yang tidak terinstal PowerPoint , Anda dapat menyimpan presentasi sebagai file video.
File MOV dapat diputar di aplikasi apa pun yang mendukung film QuickTime. Format MP4 adalah standar internasional, sehingga didukung lebih luas, terutama pada perangkat keras.
Menyimpan dalam format video
-
Pilih File > Ekspor.
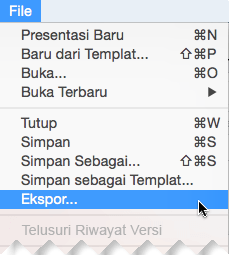
(Jangan gunakan Simpan Sebagai, karena tidak menawarkan opsi video.)
-
Buka daftar Format File dan pilih format video yang Anda inginkan (MP4 atau MOV).
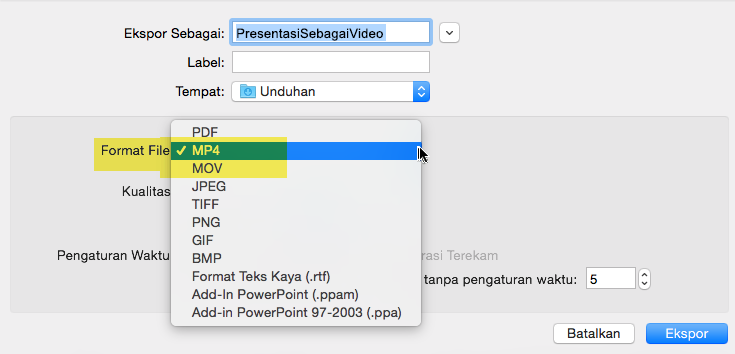
Jika opsi MP4 dan MOV tidak ada dalam versi PowerPointAnda, lihat Persyaratan di bawah ini untuk informasi selengkapnya.
-
Pilih kualitas video yang Anda inginkan: Kualitas Presentasi, Kualitas Internet, atau Kualitas Rendah. Semakin tinggi kualitas video, semakin besar ukuran file.
-
Jika Anda telah merekam pengaturan waktu dan ingin menggunakannya dalam video yang dibuat dari presentasi, pastikan kotak di samping Gunakan Pengaturan Waktu dan Narasi yang Direkam dicentang. Anda juga dapat memilih untuk mengatur jumlah waktu video yang akan dihabiskan di tiap slide jika tidak memiliki pengaturan waktu yang ditetapkan.
-
Setelah membuat semua pilihan Anda, pilih Ekspor.
Catatan: Saat Mengekspor presentasi sebagai video, audio narasi apa pun yang direkam dalam Peragaan Slide akan diputar, tetapi file media tersemat lainnya tidak akan diputar.
Setelah menyimpan presentasi sebagai video, Anda dapat membagikannya seperti yang dilakukan terhadap video lainnya, dengan menggunakan aplikasi atau perangkat yang dapat membuka dan memutar video.
Persyaratan untuk menyimpan dalam format video
|
|
Berlaku untuk:
|
|
Berlaku untuk:
|
Batasan pada presentasi yang disimpan sebagai film
Catatan:
-
Saat presentasi diputar sebagai film, setiap slide akan muncul untuk jumlah waktu yang seragam kecuali Anda mengatur pengaturan waktu individual, atau merekam peragaan slide untuk menetapkan pengaturan waktu seluruh presentasi. Untuk informasi selengkapnya tentang mengatur pengaturan waktu slide, lihat Berlatih dan mengatur pengaturan waktu slide.
-
Beberapa transisi diputar secara berbeda dalam film daripada yang dilakukannya dalam presentasi. Efek animasi tidak diputar di film sekalipun.
-
Di PowerPoint untuk Mac 2011, narasi tidak disimpan saat Anda menyimpan presentasi sebagai film.











