図形には、プロセスのステップ、開始日または終了日、コスト、設備などのデータを含めることができます。 数値、アイコン、色、フラグ、進行状況バーなどのグラフィックスは、一部の種類のデータを簡単にスキャンして比較するのに役立ちます。
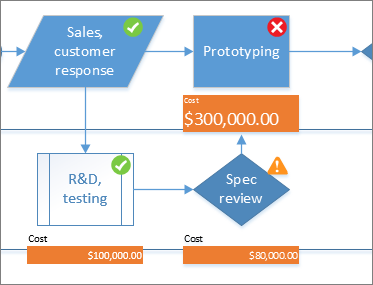
データ グラフィックを適用する図形をクリックし、[データ > データ >データ グラフィックを表示] をクリックし、[使用可能なデータ グラフィック] で目的のデータ グラフィックの種類をクリックします。
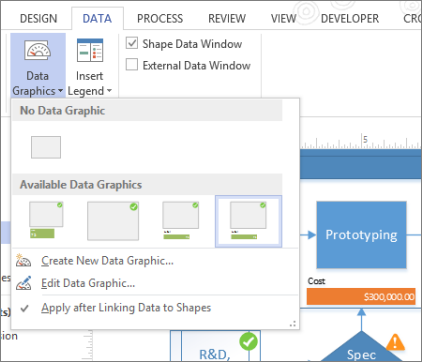
[使用可能なデータ グラフィック] ギャラリーに必要なグラフィックの種類がない場合は、[新しいデータ グラフィックの作成] をクリックして、その他のオプションを選択します。
-
データ グラフィックを作成する図形をクリックし、[データ] > [データ >データ グラフィックを表示] をクリックし、[新しいデータ グラフィックの作成] をクリックします。
-
[新しいデータ グラフィック] ダイアログ ボックスで、[新しいアイテム] をクリックします。
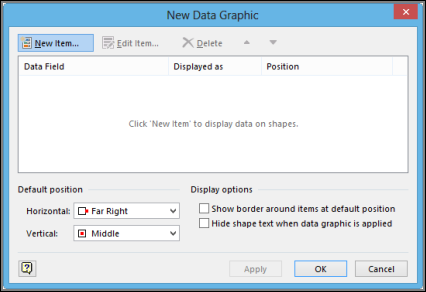
-
[ 新しい項目 ] ダイアログ ボックスの [ 表示] の [ データ フィールド ] ボックスの一覧で、表すデータ フィールドを選択します。
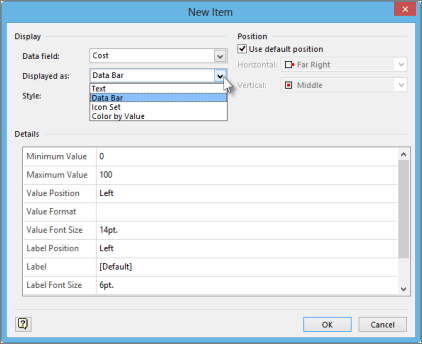
-
[表示形式] ボックスの一覧 で 、[ テキスト]、[ データ バー]、[ アイコン セット]、[ 値による色] のいずれかの表現フォームを選択します。
-
グラフィックの種類の詳細を入力します。
既存のデータ グラフィックを変更する
-
編集するデータ グラフィックがある図形を右クリックし、[データ] をポイントし、[データ グラフィックの編集] をクリックします。
-
[ データ グラフィックの編集 ] ダイアログ ボックスで、必要な変更を行います。
-
グラフィックが表すデータ フィールドを変更するには、[ データ フィールド] 列で、そのアイテムの別のデータ フィールドを選択します。
-
表示されるグラフィックの色、設定、フォント、書式、または種類を変更するには、[ 表示 形式] 列で変更する項目を選択し、[ アイテムの編集] をクリックします。 [ アイテムの編集 ] ダイアログ ボックスの [ 表示] の一覧 で、目的のグラフィックタイプを選択します。
-
図形に対するデータ グラフィック アイテムの位置を変更するには、[ 表示 形式] 列で変更する項目を選択し、[ アイテムの編集] をクリックします。 [ アイテムの編集 ] ダイアログ ボックスの [ 位置] で、目的の位置を選択します。
-
-
同じデータ グラフィックを持つすべての図形に変更を適用する場合は、[Apply changes to]\(変更の適用先\) で[ このデータ グラフィックを使用するすべての図形 ]オプションを選択します。
-
選択した図形にのみ変更を適用する場合は、[変更の 適用先] で [ 選択した図形のみ ] オプションを選択します。
図形からデータ グラフィックを削除する
-
データ グラフィックを削除する図形をクリックします。
-
[ データ ] タブの [ データの表示 ] グループで、[ データ グラフィック] をクリックし、[ データ グラフィックなし] をクリックします。










