Varat mainīt atstarpes starp teksta rakstzīmēm atlasītā tekstā vai noteiktām rakstzīmēm. Turklāt varat izstiept vai saspiest veselu rindkopu, lai tā ietilptu vajadzīgajā vietā un izskatītos tā, kā vēlaties.
Retinājuma maiņa starp rakstzīmēm
Atlasot Retināts vai Saspiests, retinājums starp visiem atlasītajiem burtiem tiek mainīts par vienādu lielumu. Rakstsavirze maina retinājumu starp konkrētiem burtu pāriem, dažos gadījumos samazinot, bet citos izvēršot atstarpi atkarībā no burtiem.
Atstarpju vienmērīga retināšana vai saspiešana starp visām atlasītājām rakstzīmēm
-
Atlasiet tekstu, ko vēlaties mainīt.
-
Cilnē Sākums noklikšķiniet uz dialoglodziņa ikonas Fonts un

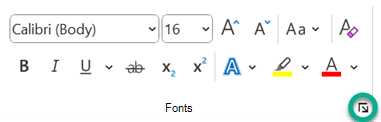
-
Lodziņā Retinājums noklikšķiniet uz Retināts vai Saspiests un pēc tam norādiet vēlamo atstarpi lodziņā Par.
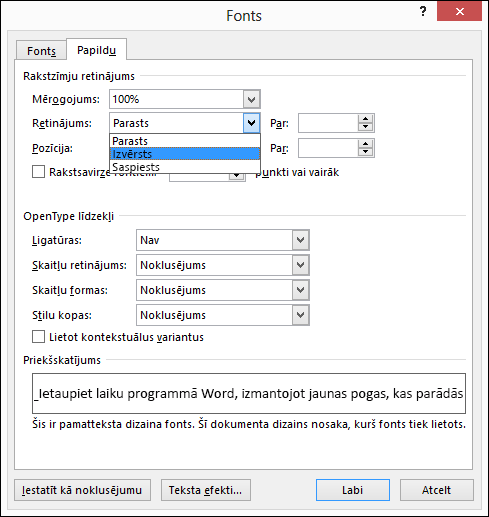
Rakstsavirzes lietošana rakstzīmēm, kas pārsniedz noteiktu lielumu
Rakstsavirze attiecas uz atstarpju koriģēšanu starp divām noteiktām rakstzīmēm. Mērķis ir sniegt labāka izskata rezultātu, samazinot atstarpes starp rakstzīmēm, kas labi satilpst (piemēram, "A" un "V"), kā arī palielinot atstarpes starp rakstzīmēm, kas nav labi savienojas.
-
Atlasiet tekstu, ko vēlaties mainīt.
-
Cilnē Sākums noklikšķiniet uz dialoglodziņa ikonas Fonts un

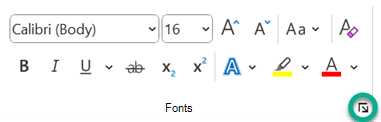
-
Atlasiet izvēles rūtiņu Rakstsavirze fontiem un ievadiet punktu lielumu lodziņā punkti vai vairāk.
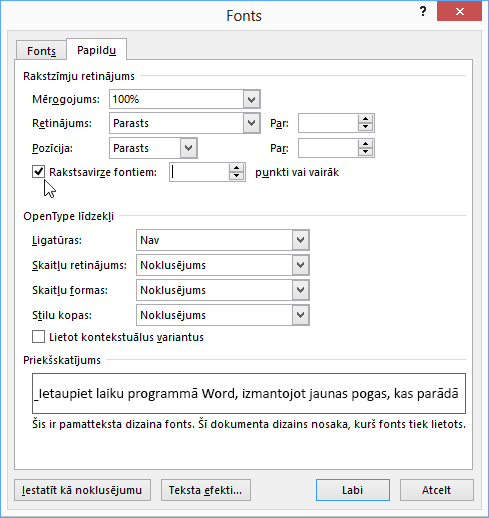
Teksta izstiepšana vai mērogošana horizontāli
Mērogojot tekstu, varat mainīt rakstzīmju formu procentuālās vērtībās. Varat mērogot tekstu, to izstiepjot vai saspiežot.
-
Atlasiet tekstu, kuru vēlaties izstiept vai saspiest.
-
Cilnē Sākums noklikšķiniet uz dialoglodziņa ikonas Fonts un

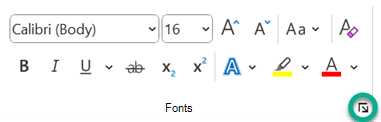
-
Lodziņā Mērogojums ievadiet vēlamo procentuālo vērtību.
Procentuālā vērtība, kas pārsniedz 100 procentus, izstiepj tekstu. Procentuālā vērtība, kas nepārsniedz 100 procentus, saspiež tekstu.
Rindstarpas maiņa
Lai palielinātu vai samazinātu vertikālās atstarpes apjomu starp rindkopas teksta rindiņām, labākā metode ir rindkopas izmantotā stila modificēšana.
-
Jūsu izmantotais stils ir atrodams stilu galerijā cilnē Sākums.
-
Ar peles labo pogu noklikšķiniet uz maināmā stila un atlasiet Modificēt.
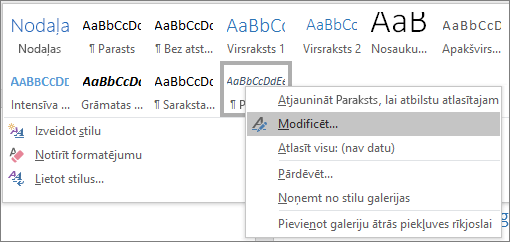
-
Netālu no dialoglodziņa centra ir rindstarpu pogas, kas ļauj atlasīt vienu, 1,5x vai dubultu atstarpi. Izvēlieties lietojamās atstarpes un noklikšķiniet uz Labi.
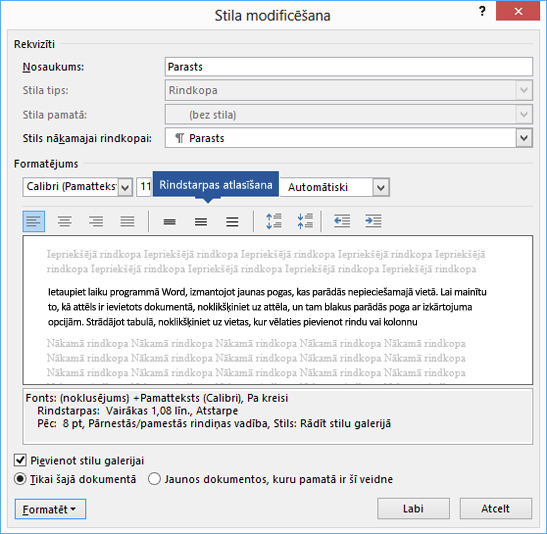
Ja vēlaties lietot stilam precīzākas rindstarpas, noklikšķiniet uz pogas Formatēt dialoglodziņa Stila modificēšana apakšējā kreisajā stūrī un atlasiet Rindkopa. Nolaižamajā izvēlnē Rindstarpas varat atlasīt vai iestatīt specifiskāku rindstarpu.
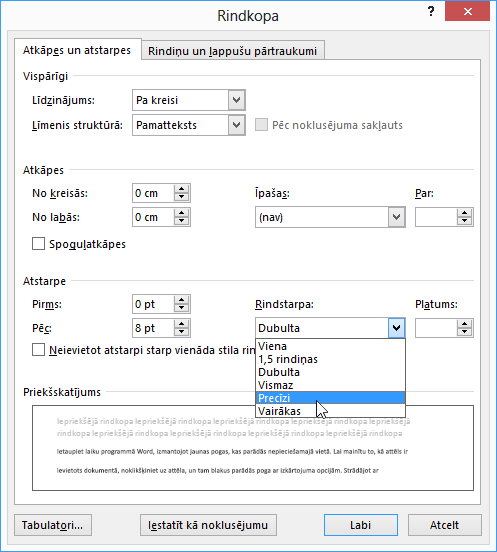
Papildinformāciju par stilu modificēšanu programmā Word skatiet rakstā Stilu pielāgošana programmā Word.
Skatiet arī
-
Stilu izmantošana programmā Word bezmaksas 10 minūšu video apmācības kursu.
Vai jums ir radies jautājums par programmu Word, uz ko šeit nav sniegta atbilde?
Publicējiet jautājumu Word atbilžu forumā.
Palīdziet mums uzlabot Word
Vai jums ir ieteikumi, kā mēs varam uzlabot programmu Word? Informējiet mūs, sniedzot mums atsauksmes. Papildinformāciju skatiet rakstā Kā var sniegt atsauksmes par Microsoft 365?










