När du behöver skydda innehållet i ett e-postmeddelande kan du kryptera det. Kryptering av e-postmeddelanden i Outlook innebär att texten konverteras från läsbar text till ett förvrängt chiffer. Endast mottagare som har tillgång till det privat nyckel som motsvarar det offentlig nyckel som användes för att kryptera meddelandet kan dechiffrera det. Mottagare som saknar den motsvarande privata nyckeln ser oläslig text. Outlook har stöd för två krypteringsalternativ:
-
S/MIME-kryptering – Om du vill använda S/MIME-kryptering måste avsändaren och mottagaren ha ett e-postprogram som stöder S/MIME-standarden. Outlook har stöd för S/MIME-standarden.
-
Microsoft 365 meddelandekryptering (Information Rights Management) – Om du vill använda Microsoft 365 meddelandekryptering måste avsändaren ha Microsoft 365 meddelandekryptering, som ingår i licensen för Office 365 Enterprise, E3.
IRM-skydd ska inte tillämpas på ett meddelande som redan är signerat eller krypterat med S/MIME. Om du vill använda IRM-skydd måste S/MIME-signatur och -kryptering tas bort från meddelandet. Samma sak gäller för IRM-skyddade meddelanden. användare ska inte signera eller kryptera dem med S/MIME.
Knappen Kryptera och uppdateringar av e-postkryptering
Med uppdateringen i Office blev e-postkryptering i Outlook ännu bättre.
|
|
-
Knappen Behörigheter


-
Knappen Kryptera innehåller båda krypteringsalternativen (S/MIME och IRM). Alternativet S/MIME visas bara om du har ett S/MIME-certifikat konfigurerat i Outlook.
Detaljerade anvisningar om hur du lägger till kryptering finns i Kryptera med S/MIME eller Kryptera med Meddelandekryptering i Microsoft 365.
Kryptera med S/MIME
Innan du påbörjar den här proceduren måste du först ha lagt till ett certifikat i nyckelringen på datorn. När du har konfigurerat signeringscertifikatet på datorn måste du konfigurera det i Outlook.
-
Under Arkiv-menyn väljer du Alternativ > Säkerhetscenter > Inställningar för Säkerhetscenter.
-
Välj Email Säkerhet i den vänstra rutan.
-
Under Krypterad e-post väljer du Inställningar.
-
Under Certifikat och algoritmer klickar du på Välj och väljer S/MIME-certifikatet.
-
Välj OK
-
Om du är en Office Insider med Microsoft 365-prenumeration är det här nytt för dig:
Välj Alternativ i ett e-postmeddelande, välj Kryptera och välj Alternativet Kryptera med S/MIME i listrutan.
Du ser en Kryptera med S/MIME om du har ett S/MIME-certifikat installerat på datorn.
För Outlook 2019 och Outlook 2016
I ett e-postmeddelande väljer du Alternativ och sedan Behörigheter.
-
Skriv klart e-postmeddelandet och välj sedan Skicka.
Kryptera med meddelandekryptering i Microsoft 365
-
Om du ärMicrosoft 365 prenumerant är det här nytt för dig:
Välj Alternativ i ett e-postmeddelande, välj Kryptera och välj krypteringen som har de begränsningar du vill tillämpa, till exempel Kryptera endast eller Vidarebefordra inte.
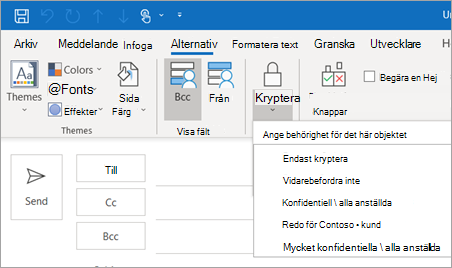
Obs!: Microsoft 365 Meddelandekryptering är en del av licensen för Office 365 Enterprise, E3. Dessutom är funktionen Encrypt-Only (alternativet under knappen Kryptera) endast aktiverad för prenumeranter (Microsoft 365-applikationer för företag användare) som också använder Exchange Online.
-
För Outlook 2019 och 2016
I ett e-postmeddelande väljer du Alternativ > Behörigheter och väljer krypteringsalternativet som har de begränsningar du vill tillämpa, till exempel Vidarebefordra inte.
Kryptera ett enstaka meddelande
-
I meddelandet som du skriver klickar du på Arkiv > Egenskaper.
-
Klicka på Säkerhetsinställningar och markera sedan kryssrutan Kryptera meddelandeinnehåll och bifogade filer.
-
Skriv ett meddelande och klicka sedan på Skicka.
Kryptera alla utgående meddelanden
När du väljer att kryptera alla utgående meddelanden som standard kan du skriva och skicka meddelanden på samma sätt som med vanliga meddelanden, men alla potentiella mottagare måste ha ditt ID-nummer för att kunna avkoda och visa dina meddelanden.
-
På fliken Arkiv välj Alternativ >Säkerhetscenter > Inställningar för Säkerhetscenter.
-
Markera kryssrutan Kryptera innehåll och bifogade filer i utgående meddelanden under Krypterad e-post på fliken E-postsäkerhet.
-
Du ändrar ytterligare inställningar, t.ex. väljer att ett särskilt certifikat ska användas, genom att klicka på Inställningar.












