Если вам нужно больше фигур, чем определенный Visio шаблоне, у вас есть несколько вариантов в зависимости от того, какую версию Visio вы используете.
Если вы используете версию подписки Visio, новые наборы элементов и шаблоны регулярно добавляются и автоматически добавляются в приложение.
Примечание: Для редактирования в классическом приложении Visio требуется Visio с планом 2 . Не знаете, какую версию Visio вы используете? Вы можете следовать этим инструкциям, чтобы проверить, какая у вас версия .
Поиск фигур и наборов элементов в Visio (план 2)
Вы можете искать фигуры и наборы элементов, которые являются локальными для вашего устройства. Вы также можете найти другие наборы элементов в Интернете, созданные третьими лицами или корпорацией Майкрософт.
-
В поле поиска в верхней части области Фигуры введите ключевое слово или фразу (например, "треугольник").
Примечание: Если поле поиска не отображается, возможно, его необходимо активировать. Перейдите на вкладку Вид , а затем выберите Области задач > Фигуры. Все еще не видите поле поиска? Выберите символ> в верхней части линейки в левой части экрана.
-
На вкладке Локальные отображаются результаты поиска по категориям в зависимости от названия соответствующего набора элементов Visio.
-
В разделе Интернет (который доступен при подключении к Интернету) вы увидите фигуры в Интернете других компаний, включая Майкрософт. Чтобы получить доступ к этим фигурам, сделайте следующее:
А. Выберите набор элементов, чтобы просмотреть предварительный просмотр.
б) Прокрутите списки Избранное и Контактные лица для веб-поддержки. Чтобы поместить набор элементов в папку Мои фигуры , нажмите кнопку Скачать.
В. Скачав его, нажмите кнопку Открыть , чтобы отобразить набор элементов в области Фигуры .
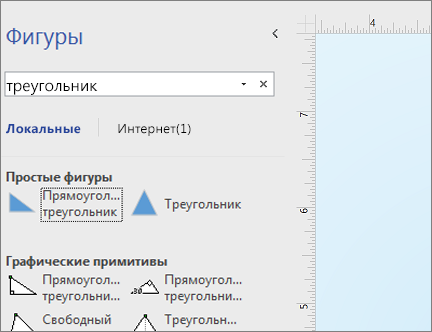
-
-
Чтобы сбросить результаты поиска в области Фигуры, удалите строку поиска в поле поиска, чтобы в нем отображалось приглашение Поиск фигур.
Примечание: Если вы не видите текстовое поле Поиск фигур на панели Фигуры над другими фигурами, установите флажок Показать панель поиска фигур в разделе Параметры > файлов > Расширенный > поиск фигур.
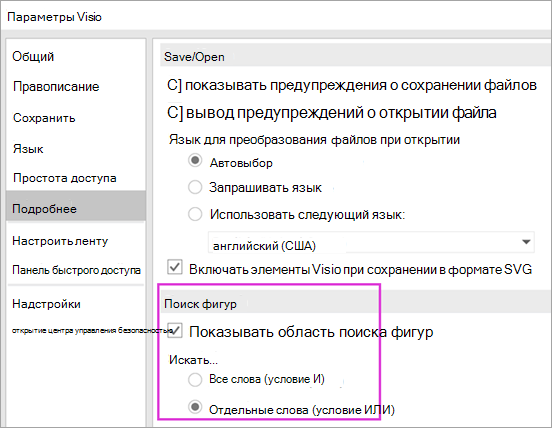
По умолчанию для поиска используется поиск текста, соответствующего всем словам (AND). Несмотря на то, что в поиске не учитывается регистр, он совпадает с целыми словами. Например, "Air Cond" не найдет фигуру "Кондиционер", если это выбранный параметр.
Однако если параметр изменен на Любое из слов (OR), фигура "Кондиционер" будет совпадать, так как ее имя содержит слово "Air".
При выборе одной из найденных главных фигур в локальных результатах и перетаскивании ее на страницу сначала добавляется копия главной фигуры в набор элементов документа. Вы можете перетащить эту главную фигуру оттуда, а не искать ее снова.
Установите флажок Фигуры > Другие фигуры > Показать набор элементов документа , чтобы просмотреть основные фигуры, используемые в документе.
Поиск также проверяет ключевые слова фигур. Например, поиск слова "Плитка", как представляется, ошибочно совпадает с "Квадратный камень", однако изучение ключевых слов главной фигуры показывает, что она содержит слово "плитка".
Выпуски Microsoft Visio с онлайн-подпиской также могут искать фигуры в ряде сторонних наборов элементов, размещенных корпорацией Майкрософт. Например, поиск слова "Плитка" показывает, что оно также находится в онлайн-наборе элементов, который затем можно выбрать и скачать. Будет загружен весь набор элементов в папке "Мои фигуры " во вложенную папку с именем стороннего поставщика. Эти наборы элементов и все основные фигуры в них сразу же доступны для использования в текущем и последующих сеансах. Эти наборы элементов были проверены корпорацией Майкрософт и безопасны для использования.
Поиск других фигур в Интернете
Если у вас есть подключение к Интернету, вы можете найти фигуры или наборы элементов Visio в Центре загрузки Майкрософт. Некоторые фигуры, которые можно скачать:
Фигуры Visio также создаются людьми и компаниями за пределами Корпорации Майкрософт. Если вы ищете некоторые очень конкретные или необычные фигуры, вы можете попробовать поставщиков сторонних производителей, таких как:
-
Производители оборудования Фигуры, представляющие определенное оборудование, часто можно найти на веб-сайте его изготовителя.
-
Самые ценные профессионалы (MVP)MVP Visio — это эксперты Visio, которые свободно отвечают на вопросы и предлагают решения, советы и предложения, чаще всего в группах обсуждения Visio. Часто наборы элементов фигур можно найти на их веб-сайтах.
-
Другие внешние сайты Некоторые веб-сайты (например, наборы элементов Visio NetZoom и Visio Cafe), управляемые независимыми пользователями Visio и организациями, предлагают фигуры и другие загрузки.
Дополнительные сведения см. в статьях Импорт загруженных наборов элементов и Создание, сохранение и совместное использование настраиваемых наборов элементов.
Исправление поиска фигур в классическом приложении Visio в Windows 11
В настоящее время (в начале 2022 г.) поиск фигур не работает правильно в Windows 11. Ниже приведено исправление, которое можно применить к компьютеру, который устраняет эту проблему.
-
Откройте приложение Службы. В алфавитном списке служб найдите Поиск Windows.
-
В окне Свойства на вкладке Общие измените тип запуска на Вручную. Нажмите кнопку ОК.
-
В алфавитном списке щелкните правой кнопкой мыши Поиск Windows и выберите Остановить.
-
Откройте редактор реестра (regedit.exe).
-
В представлении дерева слева перейдите по адресу: HKEY_LOCAL_MACHINE\SOFTWARE\Microsoft\Windows Search\PluginResourceData
-
Добавление нового ключа DWORD (32-разрядной версии) с именем : ShutoffThreshold
-
Дважды щелкните элемент ShutoffThreshold, чтобы изменить его. Задайте для параметра Значение значениязначение ffffffffff, а затем нажмите кнопку ОК.
-
В представлении дерева слева перейдите по адресу: HKEY_LOCAL_MACHINE\SOFTWARE\Microsoft\Windows Search\PluginResourceData\{FAEA5B46-761B-400E-B53E-E805A97A543E}
-
Дважды щелкните элемент PenaltyBox , чтобы изменить его. Задайте для параметра Значение значениязначение 0, а затем нажмите кнопку ОК.
-
Закройте редактор реестра.
-
Вернитесь к приложению Службы. В алфавитном списке служб найдите Поиск Windows. Измените тип запуска обратно на Автоматически. Затем щелкните правой кнопкой мыши Windows Search и выберите Пуск.
-
На панели задач выберите Поиск

-
В диалоговом окне Параметры индексирования нажмите кнопку Дополнительно. Затем в разделе Устранение неполадок выберите Перестроить.
После завершения индексирования поиск фигур снова должен начать правильно работать.
См. также
Поиск фигур и наборов элементов
Вы можете искать фигуры и наборы элементов, которые являются локальными для вашего устройства. Вы также можете искать наборы элементов, которые находятся в Интернете, созданные сторонними разработчиками или корпорацией Майкрософт.
-
В поле поиска в верхней части области Фигуры введите ключевое слово или фразу (например, "треугольник").
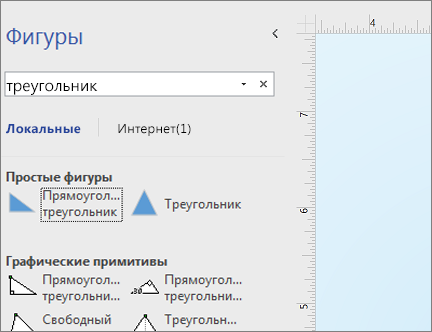
Примечание: Если поле поиска не отображается, возможно, его необходимо активировать. Перейдите на вкладку Вид , а затем выберите Области задач > Фигуры. Все еще не видите поле поиска? Выберите символ> в верхней части линейки в левой части экрана.
-
На вкладке Локальные отображаются результаты поиска по категориям в зависимости от названия соответствующего набора элементов Visio.
-
В разделе Online (если они доступны) вы увидите фигуры в Интернете других компаний, включая Майкрософт. Чтобы получить доступ к этим фигурам, сделайте следующее:
А. Выберите набор элементов, чтобы просмотреть предварительный просмотр.
б) Прокрутите списки Избранное и Контактные лица для веб-поддержки. Чтобы поместить набор элементов в папку Мои фигуры , нажмите кнопку Скачать.
В. Скачав его, нажмите кнопку Открыть , чтобы отобразить набор элементов в области Фигуры .
-
-
Чтобы сбросить результаты поиска в области Фигуры, удалите строку поиска в поле поиска, чтобы в нем отображалось приглашение Поиск фигур.
По умолчанию для поиска используется поиск текста, соответствующего всем словам (AND). Несмотря на то, что в поиске не учитывается регистр, он совпадает с целыми словами. Например, "Air Cond" не найдет фигуру "Кондиционер", если это выбранный параметр.
Однако если параметр изменен на Любое из слов (OR), фигура "Кондиционер" будет совпадать, так как ее имя содержит слово "Air".
При выборе одной из найденных главных фигур в локальных результатах и перетаскивании ее на страницу сначала добавляется копия главной фигуры в набор элементов документа. Вы можете перетащить эту главную фигуру оттуда, а не искать ее снова.
Установите флажок Фигуры > Другие фигуры > Показать набор элементов документа, чтобы просмотреть основные фигуры, используемые в документе.
Поиск также проверяет ключевые слова фигур. Например, поиск слова "Плитка", как представляется, ошибочно совпадает с "Квадратный камень", однако изучение ключевых слов главной фигуры показывает, что она содержит слово "плитка".
Поиск фигур в Интернете
Если компьютер подключен к Интернету, можно выполнить поиск фигур в Интернете.
Фигуры можно найти , выполнив поиск фигур Visio в Центре загрузки Майкрософт.
Фигуры Visio также создаются людьми и компаниями за пределами Корпорации Майкрософт. Если вы ищете некоторые очень конкретные или необычные фигуры, вы можете попробовать поставщиков сторонних производителей, таких как:
-
Производители оборудования Фигуры, представляющие определенное оборудование, часто можно найти на веб-сайте его изготовителя.
-
Самые ценные профессионалы (MVP)MVP Visio — это эксперты Visio, которые свободно отвечают на вопросы и предлагают решения, советы и предложения, чаще всего в группах обсуждения Visio. Часто наборы элементов фигур можно найти на их веб-сайтах.
-
Другие внешние сайты Некоторые веб-сайты (например, наборы элементов Visio NetZoom и Visio Cafe), управляемые независимыми пользователями Visio и организациями, предлагают фигуры и другие загрузки.
Дополнительные сведения см. в статьях Импорт загруженных наборов элементов и Создание, сохранение и совместное использование настраиваемых наборов элементов.
Исправление поиска фигур в классическом приложении Visio в Windows 11
В настоящее время (в начале 2022 г.) поиск фигур не работает правильно в Windows 11. Ниже приведено исправление, которое можно применить к компьютеру, который устраняет эту проблему.
-
Откройте приложение Службы. В алфавитном списке служб найдите Поиск Windows.
-
В окне Свойства на вкладке Общие измените тип запуска на Вручную. Нажмите кнопку ОК.
-
В алфавитном списке щелкните правой кнопкой мыши Поиск Windows и выберите Остановить.
-
Откройте редактор реестра (regedit.exe).
-
В представлении дерева слева перейдите по адресу: HKEY_LOCAL_MACHINE\SOFTWARE\Microsoft\Windows Search\PluginResourceData
-
Добавление нового ключа DWORD (32-разрядной версии) с именем : ShutoffThreshold
-
Дважды щелкните элемент ShutoffThreshold, чтобы изменить его. Задайте для параметра Значение значениязначение ffffffffff, а затем нажмите кнопку ОК.
-
В представлении дерева слева перейдите по адресу: HKEY_LOCAL_MACHINE\SOFTWARE\Microsoft\Windows Search\PluginResourceData\{FAEA5B46-761B-400E-B53E-E805A97A543E}
-
Дважды щелкните элемент PenaltyBox , чтобы изменить его. Задайте для параметра Значение значениязначение 0, а затем нажмите кнопку ОК.
-
Закройте редактор реестра.
-
Вернитесь к приложению Службы. В алфавитном списке служб найдите Поиск Windows. Измените тип запуска обратно на Автоматически. Затем щелкните правой кнопкой мыши Windows Search и выберите Пуск.
-
На панели задач выберите Поиск

-
В диалоговом окне Параметры индексирования нажмите кнопку Дополнительно. Затем в разделе Устранение неполадок выберите Перестроить.
После завершения индексирования поиск фигур снова должен начать правильно работать.
См. также
В Веб-приложение Visio предлагается множество схем и фигур. Чтобы найти определенную схему или фигуру, можно использовать поиск. Введите слово или фразу, чтобы найти имена схем, фигуры или имена, текст и данные фигур, связанные с диаграммой.
Поиск схем на начальной странице Веб-приложение Visio
-
Откройте целевую страницу Visio с помощью средства запуска приложений

-
В поле Поиск в верхней части страницы введите ключевое слово или фразу.

Веб-приложение Visio будет предлагать результаты при вводе. Результаты появятся в области "Коллекция".
-
Выберите схему, чтобы открыть ее.
-
Чтобы вернуться в представление коллекции, выберите < Результаты поиска.
Поиск фигур при редактировании схемы
Вы можете искать фигуры, которые хотите добавить на схему. Например, может потребоваться выполнить поиск определенных фигур, не в наборе элементов, таких как поля заголовков, стрелки, математика, диаграммы, поля, звезды и символы.
-
Откройте схему для редактирования.
-
В поле Поиск в верхней части страницы палитры "Фигуры" введите ключевое слово или фразу.
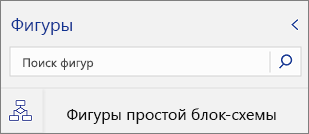
Веб-приложение Visio будет предлагать результаты при вводе. Результаты появятся в палитре "Фигуры".
-
Чтобы открыть фигуру, выберите ее.
-
Чтобы вернуться к просмотру наборов фигур, выберите значок в области вкладки Фигура.
Поиск фигур при просмотре схемы
Вы можете искать фигуры на схеме.
-
Откройте схему для просмотра.
-
Выберите Показать дополнительные команды (...), а затем щелкните Найти (CTRL+F).
-
Введите слово или фразу. Результаты появятся в области Найти.
-
Чтобы увидеть, где находится фигура, выберите ее.
-
Чтобы закрыть область Найти, нажмите кнопку Закрыть (X).










