Poznámka: Radi by sme vám čo najrýchlejšie poskytovali najaktuálnejší obsah Pomocníka vo vašom vlastnom jazyku. Táto stránka bola preložená automaticky a môže obsahovať gramatické chyby alebo nepresnosti. Naším cieľom je, aby bol tento obsah pre vás užitočný. Dali by ste nám v dolnej časti tejto stránky vedieť, či boli pre vás tieto informácie užitočné? Tu nájdete anglický článok pre jednoduchú referenciu.
Poznámka: Tento článok už splnil svoju úlohu a čoskoro ho odstránime. S cieľom predísť hláseniam Stránka sa nenašla odstraňujeme známe prepojenia. Ak ste vytvorili prepojenia na túto stránku, odstráňte ich, spoločne tak prispejeme k prepojenému webu.
Zobrazenie obsahu na základe hodnotení môže čitateľom obsahu pomôcť rýchlo vyhľadať kvalitný obsah. Ak ste správcom alebo autorom obsahu, hodnotenia vám pomôžu jednoducho zistiť, ktoré témy čitatelia považujú za obľúbenejšie.
Obsah tohto článku
Prehľad
Keď sú hodnotenia povolené, používatelia môžu použiť svoje hodnotenie výberom určitého počtu z dostupného radu hviezdičiek.
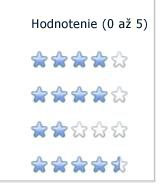
Po vybratí hodnotenia používateľom sa toto hodnotenie odošle a vypočíta sa priemer s ostatnými hodnoteniami. Po spracovaní hodnotení, ktoré zvyčajne trvá niekoľko minút, sa zobrazí aktualizované hodnotenie.
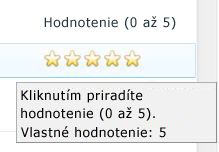
Ak je pre vašu organizáciu povolená funkcia hodnotenia, medzi nastaveniami zoznamu alebo knižnice v rámci lokality sa zobrazí možnosť Nastavenie hodnotení. Ak máte povolenie upravovať zoznamy, môžete nastaviť hodnotenia zoznamov, knižníc a typov obsahov.
Ak máte povolenie upravovať typy obsahov a rozloženia stránok, môžete tiež urobiť ovládací prvok hodnotenia dostupným v rozložení, ktoré môžu návrhári stránok použiť na publikačných stránkach lokality SharePoint. Rozloženie stránky zabezpečuje konzistentnosť určitých prvkov stránky na podobných webových stránkach. Môžete tiež používateľom povoliť hodnotiť príspevky a zobrazovať hodnotenia v blogu na lokalite SharePoint pomocou webovej časti.
Šablóna lokality centra dokumentov je už nastavená na používanie hodnotení v prípade dostupnosti hodnotení. Knižnica Dokumenty už obsahuje stĺpec s hodnotením a obsah sa zoraďuje na základe hodnoty jeho hodnotenia v rámci webovej časti Dokumenty s najvyšším hodnotením. Šablóna podnikovej lokality wiki má už tiež na každej stránke nastavený ovládací prvok hodnotenia.
Pridanie stĺpca s hodnotením do zoznamu alebo knižnice
Keď povolíte hodnotenia pre zoznam alebo knižnicu, pridá sa stĺpec Hodnotenie (0 až 5). V niektorých typoch zoznamov, ako sú napríklad kalendáre, sa tento stĺpec predvolene nezobrazuje, používatelia však tiež majú prístup k hodnoteniam prostredníctvom vlastností dokumentu alebo položky zoznamu.
-
Ak stránka zoznamu alebo knižnice ešte nie je otvorená, kliknite na názov knižnice na paneli pre rýchle spustenie. Ďalšou možnosťou je kliknúť na položku Akcie lokality, na položku Zobraziť všetok obsah lokality a potom v rámci príslušnej časti kliknúť na názov zoznamu alebo knižnice.
-
Na páse s nástrojmi vykonajte jeden z nasledujúcich krokov:
-
V prípade zoznamu kliknite v časti Nástroje zoznamu na položku Zoznam a potom kliknite na položku Nastavenia zoznamu zo skupiny Nastavenie.
-
V prípade knižnice kliknite v časti Nástroje knižnice na položku Knižnica a potom kliknite na položku Nastavenie knižnice zo skupiny Nastavenie.
-
-
V časti Všeobecné kliknite na položku Nastavenie hodnotení.
-
V časti Chcete povoliť hodnotenie položiek v tomto zozname? kliknite na možnosť Áno.
Poznámky:
-
Okrem stĺpca Hodnotenie (0 až 5) sa do zoznamu pridá aj stĺpec Počet hodnotení, nezobrazuje sa však predvolene. Stĺpec Počet hodnotení môžete pridať do predvoleného alebo iných zobrazení alebo ho môžete použiť na zoraďovanie alebo filtrovanie.
-
Ak používate typy spravovaného obsahu, stĺpce Hodnotenie (0 až 5) a Počet hodnotení sa pridajú k všetkým aktuálnym typom obsahu v zozname alebo knižnici a stĺpec Hodnotenia sa pridá do predvoleného zobrazenia. Ak neskôr pridáte iné typy obsahu, bude potrebné pridať stĺpce Hodnotenia a Počet hodnotení k týmto typom obsahu manuálne, alebo znova navštíviť stránku Nastavenie hodnotení výberom možnosti Áno a opätovným kliknutím na tlačidlo OK.
-
Pridanie stĺpca s hodnotením do typu obsahu
Ak zoznam alebo knižnica podporuje typy spravovaného obsahu a na vašom serveri sú dostupné hodnotenia, môžete pridať stĺpce Hodnotenie (0 až 5) a Počet hodnotení ku konkrétnym typom obsahu, ktoré zoznam alebo knižnica používa.
Pridanie hodnotení ku konkrétnym typom obsahu v knižnici vám umožní riadiť, ktoré typy položiek môžu používatelia hodnotiť, na základe typu obsahu. Môžete napríklad povoliť používateľom hodnotiť články, ale nepovoliť hodnotenie dokumentov týkajúcich sa rozpočtu. Ak chcete pridať hodnotenia k všetkým typom obsahu pridaným do zoznamu alebo knižnice, použite radšej postup na pridanie stĺpca s hodnotením k zoznamu alebo knižnici, aby ste nemuseli upravovať každý typ obsahu osobitne.
Pred pridaním hodnotení k typu obsahu v konkrétnom zozname alebo knižnici sa musí typ obsahu najskôr pridať k príslušnému zoznamu alebo knižnici. Týmto postupom sa zmenia len typy obsahu v aktuálnom zozname alebo knižnici. Nadradený typ obsahu lokality pre typ obsahu zoznamu sa neaktualizuje zmenami.
-
Prejdite do zoznamu alebo knižnice, do ktorých chcete pridať hodnotenia k typu obsahu zoznamu. Ak stránka zoznamu alebo knižnice ešte nie je otvorená, kliknite na názov knižnice na paneli pre rýchle spustenie. Ďalšou možnosťou je kliknúť na položku Akcie lokality, na položku Zobraziť všetok obsah lokality a potom v rámci príslušnej časti kliknúť na názov zoznamu alebo knižnice.
-
Použite niektorý z nasledujúcich postupov:
-
Ak pracujete v zozname, kliknite na kartu Zoznam a potom na položku Nastavenia zoznamu.
-
Ak pracujete v knižnici, kliknite na kartu Knižnica a potom na položku Nastavenia knižnice.
-
V časti Typy obsahu kliknite na názov typy obsahu, ktorý chcete zmeniť.
Poznámka: Ak v zozname alebo v knižnici nie je v rámci rozšíreného nastavenia knižnice nastavené povolenie pre viacero typov obsahu, časť Typy obsahu sa nezobrazí na stránke Prispôsobiť pre zoznam alebo knižnicu.
-
V časti Stĺpce kliknite na položku Pridať zo stĺpcov existujúcej lokality alebo zoznamu. Ak ste pre daný zoznam alebo knižnicu už povolili hodnotenia, stĺpce s hodnotením nebudú uvedené v zozname možností na pridanie k typu obsahu.
-
V sekcii Vyberte stĺpce v časti Vybrať stĺpce z kliknutím na šípku vyberte skupinu, z ktorej chcete pridať stĺpec.
-
V časti Dostupné stĺpce kliknite na stĺpec Hodnotenie (0 až 5) a potom kliknite na položku Pridať. Môžete tiež pridať stĺpec Počet hodnotení, ak chcete, aby sa používateľom zobrazoval počet hodnotení príslušnej položky.
-
Kliknite na tlačidlo OK.
Poznámka: Ak máte povolenia na upravovanie typov obsahu lokality, môžete pridať hodnotenia aj k typom obsahu lokality, aby boli hodnotenia dostupné pre typy obsahov použité v iných zoznamoch alebo knižniciach. Ďalšie informácie o spravovaní typov obsahu lokality sa nachádzajú v časti Pozrite tiež.
Pridanie hodnotení do rozloženia publikačných stránok
Ak chcete pridať ovládací prvok hodnotenia rozloženia stránky, musíte najprv pridať hodnotenia stĺpca do typu obsahu stránky, a potom upraviť rozloženie strany v Microsoft SharePoint Designer 2010 pridať pole page hodnotenia.
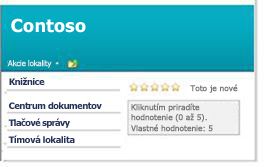
Tento postup sa vzťahuje na publikovanie číslovaný zoznam a pomocou programu na navrhovanie kompatibilný so službou SharePoint, ako je napríklad program Microsoft SharePoint Designer. Musíte mať povolenie na úpravu typy obsahu, použiť SharePoint Designer 2010 na prispôsobenie stránok.
Ovládací prvok hodnotenia je následne k dispozícii na stránkach vychádzajúcich z príslušného rozloženia. Použitím rozloženia stránky môžu podobné stránky zdieľať niektoré konzistentné prvky a návrhy.
Ak chcete, aby bol ovládací prvok hodnotenia k dispozícii pre všetky typy stránok, môžete stĺpec hodnotenia pridať do typu obsahu nadradenej stránky. Ak chcete, aby bol ovládací prvok hodnotenia k dispozícii len v konkrétnom type rozloženia, napríklad v článkoch, pridajte stĺpec do typu obsahu rozloženia konkrétnej stránky.
-
Na najvyššej úrovni kolekcie lokalít kliknite na položku Akcie lokality a potom kliknite na položku Nastavenie lokality.
-
V časti Galérie kliknite na položku Typy obsahu lokality.
-
Použite niektorý z nasledujúcich postupov:
-
Ak chcete hodnotenia sprístupniť pre všetky typy obsahu stránky, v časti Publikačné typu obsahu kliknite na položku Stránka.
-
Ak chcete hodnotenia sprístupniť len pre konkrétny typ rozloženia strany, v časti Typy obsahu rozloženia strany kliknite na rozloženie stránky, ktoré chcete zmeniť. Ak napríklad chcete, aby boli hodnotenia k dispozícii pre články, kliknite na položku Stránka s článkom.
-
-
Kliknutím na názov typu obsahu, napríklad Stránka stránku otvorte.
-
V časti Stĺpce kliknite na položku Pridať z existujúcich stĺpcov lokality.
-
V časti Vyberte stĺpce z kliknite na položku Hodnotenia. Na požadované stĺpce sa môžete presunúť aj priamo.
-
Vyberte možnosť Hodnotenie (0 až 5) a kliknite na tlačidlo Pridať. Ak chcete, aby sa používateľom zobrazil počet osôb, ktoré stránku hodnotili, môžete pridať aj stĺpec Počet hodnotení.
-
V časti Chcete aktualizovať všetky typy obsahu, ktoré dedia z tohto typu zadajte, či sa majú aktualizovať aj všetky podriadené typy obsahu a nakoniec kliknite na tlačidlo OK.
-
V ponuke Akcie lokality kliknite na položku Nastavenie lokality.
-
V časti Galérie kliknite na položku Stránky predlohy.
-
Začiarknite políčko vedľa rozloženia stránky, ku ktorej chcete pridať hodnotenia, napríklad Article Left.
-
Kliknite na šípku vedľa názvu rozloženia a kliknite na možnosť Upraviť v aplikácii Microsoft SharePoint Designer.
-
Na stránke kliknite na miesto, kam chcete vložiť ovládací prvok hodnotenia. Na páse s nástrojmi kliknite na položku Vložiť, v skupine Ovládacie prvky kliknite na možnosť SharePoint a potom kliknite na položku Zobraziť nástroje.
-
Otvorte sekciu s Pole Page, vyberte pole Hodnotenie (0-5) a presuňte ho na miesto, ktoré chcete na strane.
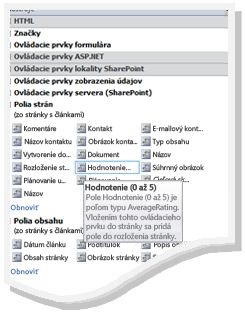
-
Vykonajte na stránke ďalšie potrebné zmeny, uložte ju a vráťte ju do projektu. Ak teraz používatelia vytvoria novú stránku na základe rozloženia alebo pridajú toto rozloženie k existujúcej stránke, bude na stránke zobrazený ovládací prvok hodnotenia.
Povolenie hodnotiť a zobrazovať hodnotenia v blogových príspevkoch
Do svojho blogu môžete pridať webovú časť so zobrazením, v ktorom budú používatelia hodnotiť vaše príspevky alebo zobrazovať hodnotenia ostatných používateľov.
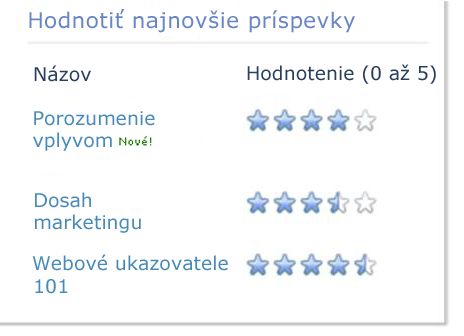
Ak chcete použiť tento postup, je potrebné, aby ste mali povolenia na úpravu svojej lokality blogu a zoznamu blogových príspevkov aj na vytváranie verejných zobrazení. Hodnotenia by mali byť k dispozícii aj na vašom serveri. Ďalšie informácie získate od osoby zodpovednej za vašu lokalitu.
-
Na lokalite blogu v časti Nástroje blogu kliknite na položku Spravovať príspevky.
-
V časti Nástroje zoznamu kliknite na položku Zoznam a potom v skupine Nastavenia kliknite na položku Nastavenia zoznamu.
-
V časti Všeobecné kliknite na položku Nastavenie hodnotení.
-
V časti Chcete povoliť hodnotenie položiek v tomto zozname? kliknite na možnosť Áno a potom kliknite na tlačidlo OK.
-
Kliknutím na položku Príspevky v hornom paneli s podrobnosťami alebo v navigácii vľavo sa vráťte k svojmu zoznamu príspevkov.
-
Na páse s nástrojmi kliknite na kartu Zoznam alebo Knižnica a potom kliknite na položku Vytvoriť zobrazenie.
-
Kliknite na položku Štandardné zobrazenie. Ak je položka Vytvoriť zobrazenie vypnutá, pravdepodobne nemáte potrebné povolenia na vytvorenie osobného alebo verejného zobrazenia.
-
Kliknite na položku Štandardné zobrazenie.
-
Do poľa Názov zobrazenia zadajte názov zobrazenia, ako napríklad hodnotenia. Nechajte začiarknuté políčko nastaviť ako predvolené zobrazenie.
-
V sekcii Cieľová skupina v časti Cieľová skupina vyberte jednu z položiek Vytvoriť osobné zobrazenie alebo Vytvoriť verejné zobrazenie. Ak je položka Vytvoriť verejné zobrazenie vypnutá, pravdepodobne nemáte potrebné povolenia na vytvorenie verejného zobrazenia pre tento zoznam alebo knižnicu.
-
V časti Stĺpce vyberte len tie stĺpce, ktoré chcete mať v zobrazení a ostatné stĺpce odstráňte. Ak chcete napríklad zobraziť len názov príspevku a hodnotenie, vyberte stĺpce Názov a Hodnotenie (0 až 5). Ak chcete, môžete pridať aj ďalšie stĺpce, napríklad Počet komentárov.
-
V rozbaľovacích zoznamoch vedľa vybratých stĺpcov vyberte ich poradie v zobrazení.
-
V časti Zoradenie vyberte možnosť Vytvorené a potom kliknite na položku Zobraziť položky v zostupnom poradí. Toto nastavenie zobrazí najnovšie príspevky na začiatku zoznamu. Nastavenie je možné upraviť napríklad zoradením podľa najvyššie hodnotených príspevkov.
-
V časti Tabuľkové zobrazenie zrušte začiarknutie políčka Povoliť začiarkavacie políčka pre jednotlivé položky.
-
V časti Obmedzenie počtu položiek zadajte, koľko príspevkov sa má zobrazovať. Ak máte napríklad na svojej stránke blogu zobrazených niekoľko ďalších položiek, môžete chcieť, aby sa zobrazovalo len 5 – 10 najnovších príspevkov.
-
Ak nechcete, aby mali používatelia možnosť prehľadávať z tejto webovej časti stránky so staršími príspevkami, kliknite na položku Obmedziť celkový počet vrátených položiek. Toto nastavenie zabráni zobrazovaniu šípok prehľadávania pod hodnotenými príspevkami.
-
Kliknutím na tlačidlo OK vytvorte zobrazenie a potom sa kliknutím na názov svojho blogu v navigácii vráťte na domovskú stránku blogu.
-
Kliknite na položku Akcie lokality a potom kliknite na položku Upraviť stránku.
-
Použite niektorý z nasledujúcich postupov:
-
Kliknite na položku Pridať webovú časť v zóne, kam ju chcete umiestniť.
-
Kliknite na stránku, kam chcete vložiť webovú časť s hodnoteniami. Môžete ju vložiť napríklad napravo od príspevkov. Na páse s nástrojmi kliknite na kartu Vložiť a potom kliknite na položku Webová časť.
-
-
V časti Kategórie kliknite na položku Zoznamy a knižnice, v sekcii Webové časti kliknite na položku Príspevky a potom kliknite na položku Pridať. Na stránke sa zobrazí nová webová časť.
-
Ak chcete prepnúť na zobrazenie hodnotení, ktoré ste predtým vytvorili, kliknite na šípku nadol a potom kliknite na položku Upraviť webovú časť. Zobrazí sa tabla s nástrojmi konfigurácie.
-
V časti Vybraté zobrazenie kliknite na zobrazenie hodnotení, ktoré ste vytvorili.
-
V časti Zobrazenie zadajte názov webovej časti, napríklad Hodnotiť najnovšie príspevky.
-
Vykonajte ďalšie potrebné zmeny a kliknite na tlačidlo OK.










