Remarque : Nous faisons de notre mieux pour vous fournir le contenu d’aide le plus récent aussi rapidement que possible dans votre langue. Cette page a été traduite automatiquement et peut donc contenir des erreurs grammaticales ou des imprécisions. Notre objectif est de faire en sorte que ce contenu vous soit utile. Pouvez-vous nous indiquer en bas de page si ces informations vous ont aidé ? Voici l’article en anglais à des fins de référence aisée.
Remarque : Cet article a fait son temps et sera bientôt supprimé. Pour éviter les problèmes du type « Page introuvable », nous allons supprimer les liens inutiles. Si vous avez créé des liens vers cette page, nous vous conseillons de les supprimer afin de ne pas désorienter les utilisateurs.
Afficher le contenu en fonction des évaluations peut aider lecteurs contenus accéder facilement au contenu de qualité. Si vous êtes un gestionnaire de contenu ou l’auteur, évaluations peuvent vous aider à voir facilement quelles rubriques sont considérés comme les plus populaires par les lecteurs.
Contenu de cet article
Présentation
Lorsque les évaluations sont activées, une série d’étoiles est disponible pour les utilisateurs à sélectionner pour appliquer des niveaux d’accès.
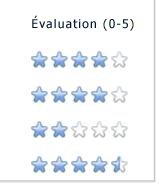
Une fois un utilisateur sélectionne une évaluation, il est envoyé et moyenne avec d’autres évaluations. Une fois les évaluations sont traitées, ce qui prend généralement quelques minutes, le contrôle d’accès mis à jour s’afficheront.
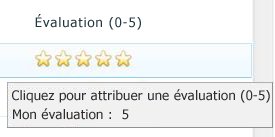
Si la fonctionnalité d’évaluation est activée pour votre organisation, une option de Paramètres de contrôle d’accès s’affichent dans les paramètres du site pour une liste ou bibliothèque. Vous pouvez configurer le contrôle d’accès pour les listes, bibliothèques et types de contenu, si vous êtes autorisé à modifier les listes.
Vous pouvez également rendre le contrôle évaluations disponible dans une disposition qui les concepteurs de pages peuvent s’appliquent aux pages de publication SharePoint, si vous êtes autorisé à modifier les types de contenu et les mises en page. Une mise en page garantit la cohérence de certains éléments de page dans des pages Web similaires. Vous pouvez également permettent d’évaluer des publications et afficher les évaluations sur un blog SharePoint à l’aide d’un composant WebPart.
Le modèle de site Centre de documents est déjà configuré pour utiliser des évaluations, si évaluations sont disponibles. La bibliothèque de Documents contient déjà la colonne évaluations, et le contenu est trié en fonction de sa valeur évaluations dans le composant WebPart de Documents évaluation plus élevée. Le modèle de Wiki d’entreprise est également déjà configuré avec un contrôle d’accès sur chaque page.
Ajouter la colonne d’évaluation à une liste ou une bibliothèque
Lorsque vous activez évaluations d’une liste ou bibliothèque, une colonne évaluation (0-5) est ajoutée. Dans certains types de listes, tels que des calendriers, la colonne n’est pas affichée par défaut, mais ils peuvent également accéder évaluations via les propriétés d’un élément de liste ou un document.
-
Si la page de liste ou une bibliothèque n’est pas déjà ouverte, cliquez sur le nom de la bibliothèque dans la barre de lancement rapide. Ou, cliquez sur Actions du Site et cliquez sur Afficher tout le contenu du Site, puis sous la section appropriée, cliquez sur le nom de la liste ou bibliothèque.
-
Dans le ruban, effectuez l’une des opérations suivantes :
-
Pour obtenir la liste, sous Outils de liste, cliquez sur liste, puis cliquez sur Paramètres de la liste dans le groupe paramètres.
-
Pour une bibliothèque, sous Outils de bibliothèque, cliquez sur la bibliothèque, puis cliquez sur Paramètres de la bibliothèque dans le groupe paramètres.
-
-
Sous Général, cliquez sur paramètres d’évaluation.
-
Sous Autoriser des éléments de cette liste pour l’évaluation, cliquez sur Oui.
Remarques :
-
En plus de la colonne évaluation (0-5), une colonne de Numéro de contrôle d’accès est également ajoutée à la liste, bien qu’il n’est pas affiché par défaut. Vous pouvez ajouter la colonne Nombre des évaluations à la valeur par défaut ou d’autres vues, ou utiliser pour le tri ou de filtrage.
-
Si vous êtes à l’aide des types de contenu managés, l’évaluation (0-5) et le nombre de colonnes évaluations sont ajoutés à tous les types de contenu actuellement dans la liste ou la bibliothèque et la colonne évaluations est ajoutée à l’affichage par défaut. Si vous ajoutez d’autres types de contenu plus tard, vous devrez ajouter manuellement les évaluations et des colonnes de nombre des évaluations à ces types de contenu, ou revisiter la page paramètres de contrôle d’accès avec Oui sélectionné et cliquez à nouveau sur OK.
-
Ajouter la colonne d’évaluation à un type de contenu
Si votre prend en charge de liste ou une bibliothèque gérée des types de contenu et évaluations sont disponibles sur votre serveur, vous pouvez ajouter les évaluation (0-5) et les colonnes de numéro de contrôle d’accès aux types de contenu spécifiques utilisées par votre liste ou bibliothèque.
Ajout d’évaluations à des types de contenu spécifiques dans votre bibliothèque vous permet de contrôler les types d’éléments que les utilisateurs peuvent évaluer, en fonction du type de contenu. Par exemple, vous souhaiterez peut-être permettre aux utilisateurs de taux articles, mais pas les documents de budget. Pour ajouter des évaluations à tous les types de contenu qui ont été ajoutés à votre liste ou bibliothèque, utilisez la procédure permettant d’ajouter à la place la colonne évaluations à une liste ou bibliothèque afin que vous n’êtes pas obligé de modifier chaque type de contenu.
Pour ajouter des évaluations à un type de contenu dans une liste ou une bibliothèque, le type de contenu doit d’abord être ajouté à la liste ou bibliothèque. Cette procédure modifie uniquement les types de contenu dans la liste actuelle ou la bibliothèque. Le type de contenu de site parent pour le type de contenu de liste n’est pas mis à jour avec les modifications.
-
Accédez à la liste ou la bibliothèque dans laquelle vous souhaitez ajouter des évaluations à la liste type de contenu. Si la page de liste ou une bibliothèque n’est pas déjà ouverte, cliquez sur le nom de la bibliothèque dans la barre de lancement rapide. Ou, cliquez sur Actions du Site et cliquez sur Afficher tout le contenu du Site, puis sous la section appropriée, cliquez sur le nom de la liste ou bibliothèque.
-
Effectuez l’une des opérations suivantes :
-
S’il s’agit d’une liste, cliquez sur l’onglet liste, puis cliquez sur Paramètres de la liste.
-
Si vous utilisez une bibliothèque, cliquez sur l’onglet Bibliothèque, puis sur Paramètres de la bibliothèque.
-
Sous Types de contenu, cliquez sur le nom du type de contenu à modifier.
Remarque : Si la liste ou bibliothèque n’a pas été configurée pour autoriser plusieurs types de contenu dans les paramètres de la bibliothèque avancées, la section Types de contenu n’apparaît pas dans la page Personnaliser de la liste ou bibliothèque.
-
Sous colonnes, cliquez sur Ajouter à partir du site existant ou des colonnes de la liste. Si vous avez déjà activé évaluations pour la liste ou bibliothèque, les colonnes évaluations ne sont pas répertoriés comme une option permettant d’ajouter au type de contenu.
-
Dans la section Sélectionner les colonnes , sous Sélectionner des colonnes dans, cliquez sur la flèche pour sélectionner le groupe à partir duquel vous souhaitez ajouter une colonne.
-
Sous colonnes disponibles, cliquez sur la colonne évaluation (0-5), puis cliquez sur Ajouter. Vous pouvez également ajouter la colonne Nombre d’évaluations, si vous souhaitez que les personnes à voir le nombre d’évaluations qui ont été appliqués à l’élément.
-
Cliquez sur OK.
Remarque : Vous pouvez également ajouter des évaluations aux types de contenu de site, afin que les résultats sont disponibles pour les types de contenu utilisés dans d’autres listes ou bibliothèques, si vous disposez des autorisations pour modifier les types de contenu de site. Trouver plus d’informations sur la gestion des types de contenu de site dans la section Voir aussi.
Ajouter des évaluations à une mise en page d’une page de publication
Pour ajouter le contrôle d’accès à une mise en page, vous devez tout d’abord ajouter une colonne de contrôle d’accès au type de contenu de page, puis modifier la mise en page dans Microsoft SharePoint Designer 2010 pour ajouter le champ page évaluations.
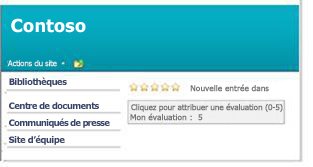
Cette procédure s’applique à publier uniquement les pages et un programme de conception compatible avec SharePoint, tel que Microsoft SharePoint Designer. Vous devez être autorisé à modifier les types de contenu, pour utiliser SharePoint Designer 2010 pour personnaliser des pages.
Le contrôle d’accès est alors disponible sous pages basées sur la mise en page. À l’aide d’une mise en page garantit que pages similaires partagent certains éléments cohérentes et création.
Si vous souhaitez que le contrôle d’accès soit disponible pour tous les types de pages, vous ajoutez la colonne évaluation au type de contenu de Page parent. Pour rendre le contrôle d’accès pour seulement un type spécifique de mise en page, tels que des articles, ajoutez la colonne pour le type de contenu pour la mise en page spécifique.
-
Au niveau supérieur de votre collection de sites, cliquez sur Actions du Site, puis cliquez sur Paramètres du Site.
-
Sous galeries, cliquez sur Types de contenu de Site.
-
Effectuez l’une des opérations suivantes :
-
Pour rendre les évaluations disponibles pour tous les types de contenu de page, sous Types de contenu de publication, cliquez sur Page.
-
Pour rendre les évaluations disponibles pour un type spécifique de mise en page, sous Types de contenu de mise en Page, cliquez sur la mise en page que vous souhaitez modifier. Par exemple, pour rendre les évaluations des articles, cliquez sur l’Article.
-
-
Cliquez sur le nom du type de contenu, par exemple de Page, pour l’ouvrir.
-
Sous la section colonnes, cliquez sur Ajouter à partir de colonnes de site existantes.
-
Dans la liste Sélectionnez à partir de colonnes, cliquez sur contrôle d’accès. Vous pouvez également faire défiler directement dans les colonnes souhaitées.
-
Sélectionnez évaluation 0-5, puis cliquez sur Ajouter. Vous pouvez également ajouter la colonne Numéro de notes si vous souhaitez que les utilisateurs puissent voir le nombre de personnes qui ont évaluation à une page.
-
Sous mettre à jour tous les types de contenu qui héritent de ce type, spécifiez si vous souhaitez mettre à jour tous les types de contenu enfants, puis cliquez sur OK.
-
Dans le menu Actions du site, cliquez sur Paramètres du site.
-
Sous Galeries, cliquez sur Pages maîtres et mises en page.
-
Activez la case à cocher en regard de mise en page que vous souhaitez ajouter des évaluations, telles que L’Article gauche.
-
Cliquez sur la flèche en regard du nom de la mise en page, puis cliquez sur Modifier dans Microsoft SharePoint Designer.
-
Cliquez dans la page où vous voulez insérer le contrôle d’accès. Dans le ruban, cliquez sur Insérer, cliquez sur SharePoint dans le groupe contrôles, puis cliquez sur Afficher la boîte à outils.
-
Ouvrez la section s Champ Page, sélectionnez le champ évaluation (0-5) et faites-le glisser vers l’emplacement souhaité dans la page.
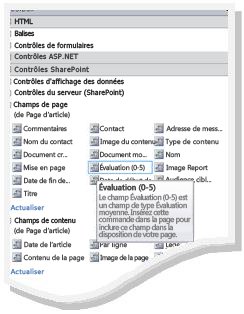
-
Apportez les modifications souhaitées à la page, enregistrez-le et archiver. Lorsqu’une personne crée une nouvelle page basée sur la mise en page, ou ajoutez cette disposition à une page existante, le contrôle d’accès apparaîtra sur la page.
Permettre aux utilisateurs de taux et affichage évaluations sur des billets de blog
Vous pouvez ajouter un composant WebPart à votre blog qui affiche une vue dans laquelle les utilisateurs peuvent évaluer vos billets et afficher des évaluations d’autres personnes.
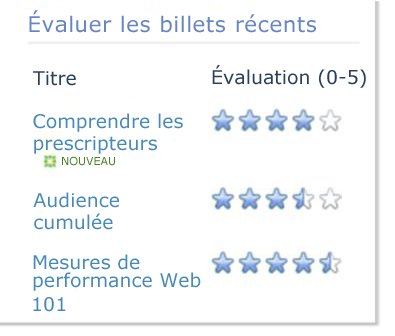
Pour utiliser cette procédure, vous devez disposer des autorisations pour modifier votre site de blog et la liste des billets de blog, ainsi que de créer des affichages publics. Évaluations doivent également être disponibles sur votre serveur. Pour plus d’informations, voir la personne responsable de votre site.
-
Sur un site de blog, sous Outils de Blog, cliquez sur Gérer les publications.
-
Sous Outils de liste, cliquez sur liste, puis cliquez sur Paramètres de la liste dans le groupe paramètres.
-
Sous Général, cliquez sur paramètres d’évaluation.
-
Sous Autoriser des éléments de cette liste pour l’évaluation, cliquez sur Oui, puis cliquez sur OK.
-
Dans la barre de navigation supérieure ou le volet de navigation gauche, cliquez sur les billets apparaissant pour revenir à votre liste de billets.
-
Dans le ruban, cliquez sur l’onglet liste ou une bibliothèque, puis cliquez sur Ccréer un affichage.
-
Cliquez sur affichage Standard. Si Créer un affichage est désactivé, vous devrez pas les autorisations nécessaires pour créer un affichage personnel ou public.
-
Cliquez sur affichage Standard.
-
Dans la zone Nom de l’affichage, tapez le nom de l’affichage, tels que des évaluations. Laissez la case à cocher définir cet affichage par défaut.
-
Dans la section Audience, sous aUE Audience, sélectionnez créer un affichage personnel ou créer un affichage Public. Si créer un affichage Public est désactivé, vous devrez pas les autorisations nécessaires pour créer un affichage public pour cette liste ou bibliothèque.
-
Dans la section colonnes, sélectionnez uniquement les colonnes que vous voulez dans l’affichage et désactivez les colonnes que vous ne souhaitez pas. Pour afficher uniquement le billet nom et le classement, par exemple, sélectionnez le titre et les colonnes d’évaluation (0-5). Vous pouvez ajouter d’autres colonnes souhaitées, telles que # des commentaires.
-
En regard des colonnes sélectionnées, dans la liste déroulante, sélectionnez l’ordre des colonnes dans la vue.
-
Dans la section tri, sélectionnez créés, puis cliquez sur Afficher les éléments dans l’ordre décroissant. Ce paramètre s’afficheront tout d’abord articles les plus récents dans la liste, mais vous personnaliser ce paramètre, telles que le tri par les publications nominales plus élevées.
-
Sous Vue tabulaire, désactivez la case à cocher Autoriser un élément cases.
-
Sous Limitation des éléments, tapez combien de messages que vous voulez afficher. Par exemple, vous souhaiterez uniquement afficher les billets de 5 à 10 si vous avez plusieurs autres éléments à afficher sur votre page de blog.
-
Si vous ne voulez personnes pour parcourir les pages de billets antérieures à partir de dans ce composant WebPart, cliquez sur limiter le nombre total d’éléments renvoyés. Ce paramètre empêche l’affichage sous les publications nominales les flèches de navigation.
-
Cliquez sur OK pour créer l’affichage, puis cliquez sur le nom de votre blog dans le volet de navigation pour revenir à la page d’accueil de blog.
-
Cliquez sur Action du Site, puis cliquez sur Modifier la Page.
-
Effectuez l’une des opérations suivantes :
-
Cliquez sur Ajouter un composant WebPart dans la zone que vous souhaitez placer.
-
Cliquez sur la page où vous souhaitez insérer le composant WebPart avec échelle d’évaluation. Par exemple, vous souhaiterez peut-être placez-le à droite de vos billets. Dans le ruban, cliquez sur l’onglet Insertion, puis cliquez sur composant WebPart.
-
-
Sous catégories, cliquez sur listes et bibliothèques, sous composants WebPart, cliquez sur les billets et puis cliquez sur Ajouter. Le nouveau composant WebPart s’affiche dans la page.
-
Pour basculer vers l’affichage de contrôle d’accès que vous avez créé, cliquez sur la flèche vers le bas, puis cliquez sur Modifier le composant WebPart. Le volet d’outils de configuration s’affiche.
-
Sous Affichage sélectionné, cliquez sur l’affichage de contrôle d’accès que vous venez de créer.
-
Sous apparence, tapez un nom pour le Composant WebPart, telles que taux récente valide.
-
Les autres modifications souhaitées, puis cliquez sur OK.










