Obs!: Vi ønsker å gi deg det nyeste hjelpeinnholdet så raskt som mulig, på ditt eget språk. Denne siden er oversatt gjennom automatisering og kan inneholde grammatiske feil eller unøyaktigheter. Formålet vårt er at innholdet skal være nyttig for deg. Kan du fortelle oss om informasjonen var nyttig for deg nederst på denne siden? Her er den engelske artikkelen for enkel referanse.
Obs!: Denne artikkelen er ikke relevant lenger og vil snart bli fjernet. Vi fjerner koblinger vi vet om for å forhindre problemer med feilmeldingen «Siden ble ikke funnet». Hvis du har opprettet koblinger til denne siden, bør du fjerne dem, slik at vi sammen bidrar til å holde orden på nettet.
Visning av innhold basert på vurderinger kan hjelpe lesere å finne kvalitetsinnhold. Hvis du er innholdsansvarlig eller forfatter, kan du bruke vurderinger til å se hvilke emner som er mest populære blant leserne.
I denne artikkelen
Oversikt
Når vurderinger er aktivert, kan brukerne velge stjerner for å angi sin vurdering.
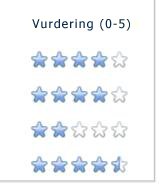
Når en bruker har gjort en vurdering, sendes den inn og brukes i gjennomsnittsutregninger sammen med andre vurderinger. Etter at vurderingene er behandlet, noe som vanligvis tar flere minutter, vises den oppdaterte vurderingen.
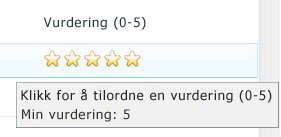
Hvis vurderingsfunksjonen er aktivert for din organisasjon, er alternativet Innstillinger for vurdering tilgjengelig i områdeinnstillingene for en liste eller et bibliotek. Du kan konfigurere vurderinger for lister, biblioteker og innholdstyper hvis du har tillatelse til å endre lister.
Du kan også gjøre vurderingskontrollen tilgjengelig på et oppsett som sidedesignere kan bruke på publiseringssider for SharePoint, hvis du har tillatelse til å redigere innholdstyper og sideoppsett. Med et sideoppsett kan du få et enhetlig utseende på websider. Du kan også la brukere vurdere innlegg og vise vurderinger i en SharePoint-blogg ved hjelp av en webdel.
Dokumentsentralområdemalen er allerede satt opp til å bruke vurderinger, hvis de er tilgjengelige. Dokumenter-biblioteket inneholder allerede vurderingskolonnen, og innholdet er sortert basert på vurderingsverdien i webdelen Høyest vurderte dokumenter. Virksomhets-wikimalen er også allerede satt opp med en vurderingskontroll på hver side.
Legge til vurderingskolonnen i en liste eller et bibliotek
Når du aktiverer vurderinger for en liste eller et bibliotek, legges kolonnen Vurdering (0–5) til. I noen typer lister, for eksempel kalendere, vises ikke kolonnen som standard, men brukere kan også få tilgang til vurderinger via egenskapene for et listeelement eller dokument.
-
Hvis liste- eller biblioteksiden ikke allerede er åpen, klikker du navnet på biblioteket i Hurtigstart. Du kan også klikke Områdehandlinger, klikke Vis alt områdeinnhold, og deretter klikke navnet på listen eller biblioteket i den aktuelle delen.
-
På båndet gjør du ett av følgende:
-
For en liste: Klikk Liste under Listeverktøy, og klikk deretter Listeinnstillinger i Innstillinger-gruppen.
-
For et bibliotek: Klikk Bibliotek under Bibliotekverktøy, og klikk deretter Bibliotekinnstillinger i Innstillinger-gruppen.
-
-
Klikk Innstillinger for vurdering under Generelt.
-
Klikk Ja under Vil du tillate at elementer i denne listen vurderes?
Obs!:
-
I tillegg til kolonnen Vurdering (0–5) legges også kolonnen Antall vurderinger til på listen, selv om den ikke vises som standard. Du kan legge til kolonnen Antall vurderinger i standardvisningen eller andre visninger, eller bruke den til sortering eller filtrering.
-
Hvis du bruker administrerte innholdstyper, legges kolonnene Vurdering (0–5) og Antall vurderinger til i alle innholdstyper på listen eller i biblioteket, og kolonnen Vurdering legges til i standardvisningen. Hvis du legger til andre innholdstyper senere, må du manuelt legge til kolonnene Vurderinger og Antall vurderinger i disse innholdstypene, eller gå tilbake til siden Innstillinger for vurderinger og velge Ja og OK igjen.
-
Legge til vurderingskolonnen i en innholdstype
Hvis listen eller biblioteket støtter administrerte innholdstyper, og vurdering er tilgjengelig på serveren, kan du legge til kolonnene Vurdering (0–5) og Antall vurderinger i bestemte innholdstyper som brukes av listen eller biblioteket.
Når du legger til vurderinger i bestemte typer innhold i biblioteket, kan du kontrollere hvilke typer elementer som brukerne kan vurdere, basert på innholdstypen. Du vil for eksempel at brukere skal kunne vurdere artikler, men ikke budsjettdokumenter. Når du skal legge til vurderinger i alle innholdstyper som er lagt på listen eller i biblioteket, bruker du prosedyren for å legge til vurderingskolonnen på en liste eller i et bibliotek i stedet, slik at du ikke trenger å redigere hver innholdstype.
Hvis du vil legge til vurderinger i en innholdstype på en bestemt liste eller i et bestemt bibliotek, må innholdstype først legges til på listen eller i biblioteket. Denne prosedyren endrer bare innholdstypene i listen eller biblioteket. Den overordnede innholdstypen for område for innholdstypen for liste oppdateres ikke med endringene.
-
Gå til listen eller biblioteket der du vil legge til vurderinger i listeinnholdstypen. Hvis liste- eller biblioteksiden ikke allerede er åpen, klikker du navnet på biblioteket i Hurtigstart. Du kan også klikke Områdehandlinger, klikke Vis alt områdeinnhold, og deretter klikke navnet på listen eller biblioteket i den aktuelle delen.
-
Gjør ett av følgende:
-
Hvis du arbeider i en liste, klikker du kategorien Liste og deretter Listeinnstillinger.
-
Hvis du arbeider i et bibliotek, klikker du kategorien Bibliotek og deretter Bibliotekinnstillinger.
-
Klikk navnet på innholdstypen du vil endre, under Innholdstyper.
Obs!: Hvis listen eller biblioteket ikke er konfigurert slik at flere innholdstyper tillates i avanserte bibliotekinnstillinger, vises ikke Innholdstyper-delen på Tilpass-siden for listen eller biblioteket.
-
Klikk Legg til fra eksisterende område- eller listekolonner under Kolonner. Hvis du allerede har aktivert vurderinger for listen eller biblioteket, oppføres ikke vurderingskolonnene som et alternativ for å legges til i innholdstypen.
-
Klikk pilen i Velg kolonner-delen under Velg kolonner fra for å velge gruppen du vil legge til en kolonne fra.
-
Klikk kolonnen Vurdering (0–5) under Tilgjengelige kolonner, og klikk deretter Legg til. Du kan også legge til kolonnen Antall vurderinger hvis du vil at brukerne skal se hvor mange vurderinger som elementet har fått.
-
Klikk OK.
Obs!: Du kan også legge vurderinger i innholdstyper for område, slik at vurderingene er tilgjengelige for innholdstyper som brukes i andre lister eller biblioteker, hvis du har tillatelse til å redigere innholdstyper for område. Du finner mer informasjon om administrasjon av innholdstyper for område under Se også.
Legge til vurderinger på et sideoppsett for en publisert side
Hvis du vil legge til vurderingskontrollen et sideoppsett, må du først legge til en kolonne for vurderinger innholdstypen side, og deretter Rediger sideoppsett i Microsoft SharePoint Designer 2010 til å legge til vurderinger page-feltet.
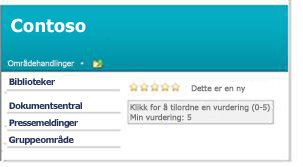
Denne fremgangsmåten gjelder for publiseringssider bare, og et SharePoint-kompatibelt program for utforming, for eksempel Microsoft SharePoint Designer. Du må ha tillatelse til å redigere innholdstyper, for å bruke SharePoint Designer 2010 til å tilpasse sider.
Vurderingskontrollen blir deretter tilgjengelig på sider som er basert på oppsettet. Med et sideoppsett kan du få et enhetlig utseende på websider som skal inneholde mye av det samme.
Hvis du vil at vurderingskontrollen skal være tilgjengelig på alle typer sider, legger du til vurderingskolonnen på den overordnede sideinnholdstypen. Hvis vurderingskontrollen bare skal være tilgjengelig for en bestemt type oppsett, for eksempel artikler, legger du til kolonnen i innholdstypen for det bestemte sideoppsettet.
-
Klikk Områdehandlinger på øverste nivå i områdesamlingen, og klikk deretter Innstillinger for område.
-
Klikk Innholdstyper for område under Gallerier.
-
Gjør ett av følgende:
-
Hvis du vil at vurderinger skal være tilgjengelige for alle sideinnholdstyper, klikker du Side under Innholdstyper for publisering.
-
Hvis du vil gjøre vurderinger tilgjengelig for en bestemt type sideoppsett, under Innholdstyper for sideoppsett, klikk sideoppsettet du vil endre. Hvis du vil gjøre vurderinger tilgjengelig for artikler, klikker du for eksempel artikkelen.
-
-
Klikk navnet på innholdstypen, for eksempel Side, for å åpne den.
-
Klikk Legg til fra eksisterende områdekolonner i Kolonner-dele.
-
Klikk Vurderinger i Velg kolonner fra-listen. Du kan også bla direkte til kolonnene du vil ha.
-
Velg Vurdering 0–5, og klikk Legg til. Du kan også legge til kolonnen Antall vurderinger hvis du vil at brukerne skal se hvor mange som har vurdert en side.
-
Under Oppdater alle innholdstyper som arver fra denne typen angir du om alle underordnede innholdstyper skal oppdateres, og deretter klikker du OK.
-
Klikk Innstillinger for område på Områdehandlinger-menyen.
-
Klikk Hoveddokumenter og sideoppsett under Gallerier.
-
Merk av i boksen ved siden av sideoppsettet du vil legge til vurderinger i, for eksempel Artikkel venstre.
-
Klikk pilen ved siden av navnet på oppsett, og klikk Rediger i Microsoft SharePoint Designer.
-
Klikk på siden der du vil sette inn vurderingskontrollen. Klikk Sett inn på båndet, klikk SharePoint i Kontroller-gruppen, og klikk deretter Vis verktøykasse.
-
Åpne delen Sidefelt s, velger du feltet vurdering (0-5), og dra den til ønsket sted på siden.
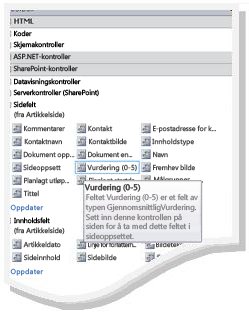
-
Gjør eventuelle andre endringer du vil på siden, lagre den, og sjekk den inn Når brukere oppretter en ny side basert på oppsettet, eller legger til dette oppsettet på en eksisterende side, vil vurderingskontrollen være på siden.
La brukere vurdere og vise vurderinger på blogginnlegg
Du kan legge til en webdel i bloggen din med en visning der folk kan vurdere innleggene dine og vise sin vurdering til andre.
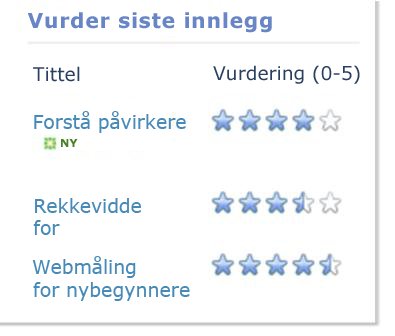
For å bruke denne prosedyren må du ha tillatelse til å endre bloggområdet og listen over blogginnlegg, samt opprette offentlige visninger. Vurderinger må også være tilgjengelige på serveren. Hvis du vil ha mer informasjon, kan du kontakte administratoren for området.
-
Gå til bloggområdet og klikk Administrer innlegg under Bloggverktøy.
-
Klikk Liste under Listeverktøy, og klikk deretter Listeinnstillinger i Innstillinger-gruppen.
-
Klikk Innstillinger for vurdering under Generelt.
-
Klikk Ja under Vil du tillate at elementer i denne listen vurderes?, og klikk deretter OK.
-
I navigasjonsfeltet til venstre navigering klikker du Innlegg for å gå tilbake til listen med innlegg.
-
Klikk kategorien Liste eller Bibliotek på båndet, og klikk deretter Opprett visning.
-
Klikk Standardvisning. Hvis Opprett visning er deaktivert, har du kanskje ikke de nødvendige tillatelsene for å opprette en personlig visning eller en fellesvisning.
-
Klikk Standardvisning.
-
Skriv inn navn for visningen, for eksempel vurderinger i Visningsnavn-boksen. La gjøre dette til standardvisning-avmerkingsboksen være umerket.
-
Velg Opprett en personlig visning eller Opprett en fellesvisning i Målgruppe-delen under Målgruppe for visning. Hvis Opprett en fellesvisning er deaktivert, kan det være fordi du ikke har de nødvendige tillatelsene for å opprette en fellesvisning for listen eller biblioteket.
-
I Kolonner-delen merker du bare de kolonnene du vil ha i visningen. Fjern merkingen for kolonnene du ikke vil ha. Hvis du vil vise bare innleggets navn og vurdering for eksempel, velger du kolonnene Tittel og Vurdering (0–5). Du kan legge til andre kolonner, for eksempel Antall kommentarer.
-
Bruk rullegardinlistene ved siden av de valgte kolonnene til å velge rekkefølgen på kolonnene i visningen.
-
Velg Opprettet i Sortering-delen, og klikk deretter Vis elementer i synkende rekkefølge. Denne innstillingen viser de nyeste innleggene først på listen, men du kan tilpasse innstillingen. Du kan for eksempel sortere etter de høyest vurderte innleggene.
-
Fjern merket for Tillat avmerkingsbokser for enkeltelementer under Tabellvisning.
-
Under Elementgrense skriver du hvor mange innlegg du vil vise. Du vil kanskje bare vise 50–10 innlegg hvis du har flere andre elementer som skal vises på bloggsiden.
-
Hvis du ikke vil at brukere skal bla gjennom sider med eldre innlegg i denne webdelen, klikker du Begrens det totale antallet elementer som returneres. Denne innstillingen hindrer at det vises piler under vurderte innlegg.
-
Klikk OK for å opprette visningen, og klikk deretter bloggnavn i navigeringen for å gå tilbake til bloggens hjemmeside.
-
Klikk Områdehandlinger, og klikk deretter Rediger side.
-
Gjør ett av følgende:
-
Klikk Legg til en webdel i sonen der du vil plassere den.
-
Klikk på siden der du vil sette inn vurderingswebdelen. Du vil kanskje sette den inn til høyre for innleggene. Klikk kategorien Sett inn på båndet, og klikk deretter Webdel.
-
-
Under kategorier klikker du Lister og biblioteker, under Webdeler klikker du Innlegg, og deretter klikker du Legg til. Den nye webdelen vises på siden.
-
Hvis du vil bytte til vurderingsvisningen du opprettet, klikker du pil ned, og deretter klikker du Rediger webdel. Verktøyruten for konfigurasjon vises.
-
Under Valgt visning klikker du vurderingsvisningen du nettopp opprettet.
-
Under Utseende skriver du inn et navn for webdelen, for eksempel Vurder siste innlegg.
-
Gjør eventuelle andre endringer du ønsker, og klikk OK.










