Nota: Nos gustaría proporcionarle el contenido de ayuda actual lo más rápido posible en su idioma. Esta página se ha traducido mediante un sistema automático y es posible que contenga imprecisiones o errores gramaticales. Nuestro objetivo es que este contenido sea útil para usted. ¿Puede informarnos sobre si la información le ha sido útil al final de la página? Aquí tiene el artículo en inglés para que pueda consultarlo fácilmente.
Nota: Este artículo ha hecho su trabajo y se va a jubilar pronto. Para evitar problemas de “Página no encontrada”, se están eliminando los vínculos que dirigen a esta página. Si ha creado vínculos a esta página, quítelos y juntos mantendremos la web conectada.
Mostrar contenido basándose en clasificaciones puede ayudar a los lectores de contenido a encontrar fácilmente contenido de calidad. Si es administrador o autor de contenido, las clasificaciones le pueden ayudar a ver fácilmente qué temas se consideran más populares entre los lectores.
En este artículo:
Información general
Cuando se habilitan las clasificaciones, hay disponible una serie de estrellas que los usuarios pueden seleccionar para aplicar su clasificación.
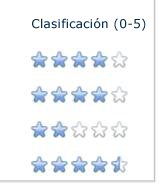
Después de que un usuario selecciona una clasificación, ésta se envía y se promedia con relación a las demás clasificaciones. Una vez que se procesen las clasificaciones, lo cual generalmente tarda varios minutos, se mostrará la clasificación actualizada.
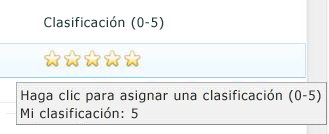
Si la característica de clasificaciones está habilitada para su organización, aparecerá una opción Configuración de clasificación en la configuración del sitio para una lista o una biblioteca. Si cuenta con el permiso para modificar listas, puede configurar clasificaciones para listas, bibliotecas y tipos de contenido.
Además, si tiene permiso para editar tipos de contenido y diseños de página, puede hacer que el control de clasificaciones esté disponible en un diseño que los diseñadores de páginas puedan aplicar a las páginas de publicación de SharePoint. Un diseño de página garantiza la coherencia de algunos elementos de página en páginas web similares. También puede permitir que las personas clasifiquen entradas de blog y vean las clasificaciones en un blog de SharePoint mediante un elemento web.
La plantilla del sitio Centro de documentos ya está configurada para usar clasificaciones si éstas están disponibles. La biblioteca Documentos ya contiene la columna de clasificaciones y el contenido se ordena según su valor de clasificaciones en el elemento web Documentos con mayor valoración. La plantilla Wiki empresarial también está configurada ya con un control de clasificaciones en cada página.
Agregar una columna de clasificación a una lista o una biblioteca
Cuando habilita las clasificaciones para una lista o biblioteca, se agrega una columna Clasificación (0-5). En algunos tipos de listas, por ejemplo en calendarios, la columna no se muestra de forma predeterminada pero los usuarios también pueden acceder a las clasificaciones a través de las propiedades de un elemento de lista o de un documento.
-
Si la página de lista o biblioteca aún no se abrió, haga clic en el nombre de la biblioteca en el Inicio rápido, o bien, en Acciones del sitio, haga clic en Ver todo el contenido del sitio y, a continuación, en la sección correspondiente, haga clic en el nombre de la lista o biblioteca.
-
En la cinta de opciones, realice uno de estos procedimientos:
-
Para una lista, en Herramientas de listas, haga clic en Lista y, a continuación, haga clic en Configuración de la lista en el grupo Configuración.
-
Para una biblioteca, en Herramientas de bibliotecas, haga clic en Biblioteca y, a continuación, haga clic en Configuración de biblioteca en el grupo Configuración.
-
-
En General, haga clic en Configuración de clasificación.
-
En ¿Permitir clasificación de elementos de esta lista?, haga clic en Sí.
Notas:
-
Además de la columna Clasificación (0-5), también se agrega a la lista una columna Número de clasificaciones aunque ésta no se muestra de forma predeterminada. Puede agregar la columna Número de clasificaciones a la vista predeterminada o a otras vistas o usarla para ordenar o filtrar.
-
Si usa tipos de contenido administrados, las columnas Clasificación (0-5) y Número de clasificaciones se agregan a todos los tipos de contenido que están actualmente en la lista o la biblioteca, y la columna Clasificaciones se agrega a la vista predeterminada. Si posteriormente agrega otros tipos de contenido, deberá agregar manualmente las columnas Clasificaciones y Número de clasificaciones a esos tipos de contenido o volver a visitar la página Configuración de clasificación con la opción Sí seleccionada y hacer clic en Aceptar nuevamente.
-
Agregar una columna de clasificación a un tipo de contenido
Si su lista o biblioteca admite tipos de contenido administrados, y hay clasificaciones disponibles en el servidor, puede agregar las columnas Clasificación (0-5) y Número de clasificaciones a tipos de contenido específicos usados por la lista o biblioteca.
Si agrega clasificaciones a tipos de contenido específicos en la biblioteca, podrá controlar qué tipos de elementos pueden clasificar los usuarios según su tipo de contenido. Por ejemplo, quizás desee permitir que los usuarios clasifiquen artículos pero no documentos de presupuestos. Para agregar clasificaciones a todos los tipos de contenido que se han agregado a su lista o biblioteca, use en cambio el procedimiento para agregar la columna de clasificaciones a una lista o una biblioteca de modo que no deba editar cada tipo de contenido.
Para agregar clasificaciones a un tipo de contenido en una lista o biblioteca específicas, el tipo de contenido primero se debe agrega a la lista o biblioteca. Este procedimiento solo cambia los tipos de contenido en la lista o biblioteca actuales. El tipo de contenido del sitio primario correspondiente al tipo de contenido de lista no se actualiza con los cambios.
-
Vaya a la lista o biblioteca en la cual desea agregar clasificaciones al tipo de contenido de lista. Si la página de la lista o biblioteca aún no se abrió, haga clic en el nombre de la biblioteca en el Inicio rápido, o bien, haga clic en Acciones del sitio, haga clic en Ver todo el contenido del sitio y, a continuación, en la sección correspondiente, haga clic en el nombre de la lista o la biblioteca.
-
Realice uno de los procedimientos siguientes:
-
Si está trabajando con una lista, haga clic en la pestaña Lista y, a continuación, haga clic en Configuración de la lista.
-
Si está trabajando con una biblioteca, haga clic en la pestaña Biblioteca y, a continuación, haga clic en Configuración de biblioteca.
-
En Tipos de contenido, haga clic en el nombre del tipo de contenido que desea cambiar.
Nota: Si la lista o biblioteca no está configurada para permitir varios tipos de contenido en la configuración avanzada de la biblioteca, la sección Tipos de contenido no aparece en la página Personalizar de la lista o biblioteca.
-
En Columnas, haga clic en Agregar desde columnas de lista o sitio existentes. Si ya ha habilitado las clasificaciones para la lista o biblioteca, las columnas de clasificaciones no aparecerán en la lista de opciones para agregar al tipo de contenido.
-
En la sección Seleccionar columnas, en Seleccionar columnas de, haga clic en la flecha para seleccionar el grupo desde el que desea agregar una columna.
-
En Columnas disponibles, haga clic en la columna Clasificación (0-5) y, a continuación, haga clic en Agregar. También puede agregar la columna Número de clasificaciones si desea que las personas vean el número de clasificaciones que se han aplicado al elemento.
-
Haga clic en Aceptar.
Nota: También puede agregar clasificaciones a tipos de contenido de sitio, de modo que las clasificaciones estén disponibles para tipos de contenido usados en otras listas o bibliotecas, si cuenta con permisos para editar tipos de contenido de sitio. Encuentre más información para administrar tipos de contenido de sitio en la sección Vea también.
Agregar clasificaciones a un diseño de página para una página de publicación
Para agregar el control de clasificación a un diseño de página, debe en primer lugar, agregue una columna de clasificación al tipo de contenido de la página y, a continuación, modifique el diseño de página en Microsoft SharePoint Designer 2010 para agregar el campo de página de clasificación.
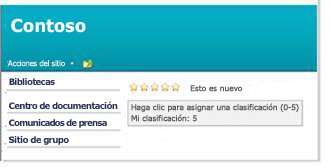
Este procedimiento se aplica a páginas de publicación solo y un programa de diseño compatible con SharePoint, como Microsoft SharePoint Designer. Debe tener permiso para modificar los tipos de contenido para usar SharePoint Designer 2010 para personalizar las páginas.
El control de clasificaciones estará después disponible en las páginas según el diseño. El uso de un diseño de página garantiza que las páginas similares compartan algunos elementos y un diseño coherentes.
Si desea que el control de clasificaciones esté disponible para todos los tipos de páginas, agregue la columna de clasificación al tipo de contenido de página primario. Para que el control de clasificaciones esté disponible solo para un tipo de diseño específico, por ejemplo para artículos, agregue la columna al tipo de contenido para el diseño de página específico.
-
En el nivel superior de la colección de sitios, haga clic en Acciones del sitio y, a continuación, haga clic en Configuración del sitio.
-
En Galerías, haga clic en Tipos de contenido de sitio.
-
Realice uno de los procedimientos siguientes:
-
Para hacer que las clasificaciones estén disponibles para todos los tipos de contenido de página, en Tipos de contenido de publicación, haga clic en Página.
-
Para hacer que las clasificaciones estén disponibles para un tipo de diseño de página específico, en Tipos de contenido de diseño de página, haga clic en el diseño de página que desea cambiar. Por ejemplo, para hacer que las clasificaciones estén disponibles para artículos, haga clic en Artículo.
-
-
Haga clic en el nombre del tipo de contenido, por ejemplo Página, para abrirlo.
-
En la sección Columnas, haga clic en Agregar desde columnas de sitio existentes.
-
En la lista Seleccionar columnas de, haga clic en Clasificaciones. También puede desplazarse directamente a las columnas que desee.
-
Seleccione Clasificación (0-5) y haga clic en Agregar. También puede agregar la columna Número de clasificaciones si desea que los usuarios vean la cantidad de personas que han clasificado la página.
-
En ¿Desea actualizar todos los tipos de contenido que han heredado de este tipo?, especifique si desea o no actualizar todos los tipos de contenido secundarios y, a continuación, haga clic en Aceptar.
-
En el menú Acciones del sitio, haga clic en Configuración del sitio.
-
En Galerías, haga clic en Páginas maestras y diseños de página.
-
Active la casilla de verificación junto al diseño de página al cual desea agregar clasificaciones, por ejemplo Artículo a la izquierda.
-
Haga clic en la flecha junto al nombre del diseño y, a continuación, haga clic en Editar en Microsoft SharePoint Designer.
-
Haga clic en la página en la cual desea insertar el control de clasificaciones. En la cinta de opciones, haga clic en Insertar, haga clic en SharePoint en el grupo Controles y, a continuación, haga clic en Mostrar cuadro de herramientas.
-
Abra la sección de s de Campo de página, seleccione el campo clasificación (0-5) y, a continuación, arrástrelo hasta la posición que desee en la página.
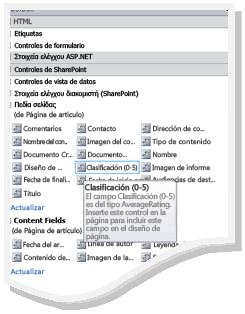
-
Realice los cambios que desee en la página, guárdela y protéjala. Cuando las personas crean una página nueva basada en el diseño o agregan este diseño a una página existente, el control de clasificaciones estará en la página.
Permitir que las personas clasifiquen y vean las clasificaciones en entradas de blog
Puede agregar a su blog un elemento web que muestre una vista en la cual las personas puedan clasificar sus entradas de blog y ver las clasificaciones de otras personas.
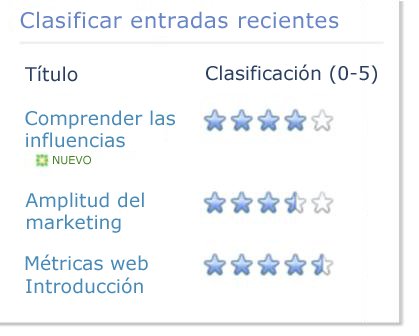
Para usar este procedimiento, debe contar con permisos para modificar su sitio de blog y la lista de entradas de blog, así como para crear vistas públicas. Además, las clasificaciones deben estar disponibles en el servidor. Para obtener más información, vea a la persona a cargo de su sitio.
-
En un sitio de blog, en Herramientas del blog, haga clic en Administrar entradas de blog.
-
En Herramientas de listas haga clic en Lista y, a continuación, haga clic en Configuración de la lista en el grupo Configuración.
-
En General, haga clic en Configuración de clasificación.
-
En ¿Permitir clasificación de elementos de esta lista?, haga clic en Sí y, a continuación, haga clic en Aceptar.
-
En la ruta de navegación superior o izquierda, haga clic en Entradas de blog para volver a la lista de entradas de blog.
-
En la cinta de opciones, haga clic en la pestaña Lista o Biblioteca y, a continuación, haga clic en Crear vista.
-
Haga clic en Vista estándar. Si la opción Crear vista no está habilitada, es posible que no tenga los permisos necesarios para crear una vista personal o pública.
-
Haga clic en Vista estándar.
-
En el cuadro Nombre de vista, escriba el nombre de la vista, como clasificaciones. Deje la casilla de verificación establecer como vista predeterminada está desactivada.
-
En la sección Audiencia, en Audiencia de la vista, seleccione Crear una vista personal o Crear una vista pública. Si la opción Crear una vista pública está deshabilitada, es posible que no disponga de los permisos necesarios para crear una vista pública para esta lista o biblioteca.
-
En la sección Columnas, seleccione únicamente las columnas que desea en la vista y borre las columnas que no desea. Para mostrar solo el nombre de la entrada de blog y la clasificación, seleccione las columnas Título y Clasificación (0-5). Puede agregar otras columnas que desee, por ejemplo Número de comentarios.
-
En las listas desplegables junto a las columnas seleccionadas, elija el orden de las columnas en la vista.
-
En la sección Ordenación, seleccione Creado y, a continuación, haga clic en Mostrar elementos en orden descendente. Esta configuración primero mostrará en la lista las entradas de blog más recientes pero puede personalizar esta configuración, por ejemplo, para ordenar según las entradas de blog con mayor valoración.
-
En Vista tabular, desactive la casilla de verificación Permitir casillas de verificación del elemento individuales.
-
En Límite de elementos, escriba la cantidad de entradas de blog que desea mostrar. Por ejemplo, quizás solo desee mostrar de 5 a 10 entradas de blog si tiene varios elementos para mostrar en la página de blog.
-
Si no desea que las personas naveguen por las páginas de entradas de blog antiguas desde este elemento web, haga clic en Limitar el número total de elementos mostrados a. Esta configuración impide que las flechas de navegación se muestren debajo de las entradas de blog clasificadas.
-
Haga clic en Aceptar para crear la vista y, a continuación, haga clic en el nombre del blog en el panel de navegación para regresar a la página principal del blog.
-
Haga clic en Acciones del sitio y, a continuación, haga clic en Editar página.
-
Realice uno de los procedimientos siguientes:
-
Haga clic en Agregar elemento web en la zona donde desee colocarlo.
-
Haga clic en el lugar de la página donde desee insertar el elemento web Clasificaciones. Por ejemplo, quizás desee colocarlo a la derecha de las entradas de blog. En la cinta de opciones, haga clic en la pestaña Insertar y, a continuación, haga clic en Elemento web.
-
-
En Categorías, haga clic en Listas y bibliotecas; en Elementos web, haga clic en Entradas de blog y, a continuación, haga clic en Agregar. El nuevo elemento web aparecerá en la página.
-
Para cambiar a la vista Clasificaciones que creó, haga clic en la flecha abajo y, a continuación, haga clic en Editar elemento web. Aparecerá el panel de herramientas de configuración.
-
En Vista seleccionada, haga clic en la vista de clasificaciones que acaba de crear.
-
En Apariencia, escriba un nombre para el Elemento web, por ejemplo Clasificar entradas de blog recientes.
-
Realice los cambios que desee y, a continuación, haga clic en Aceptar.







