SharePoint zawiera klasyczny zestaw funkcji umożliwiających tworzenie i publikowanie rozbudowanych stron sieci Web w intranecie. Uaktywnij SharePoint infrastrukturę publikowania na poziomie zbioru witryn, aby ją włączyć.
Aby włączyć funkcje publikowania, musisz mieć uprawnienia administratora.
Uwagi:
-
Klasyczne szablony witryn publikowania domyślnie zawierają funkcje publikowania.
-
Klasyczne funkcje publikowania nie są dostępne w nowoczesnych witrynach do komunikacji. Nowoczesne witryny do komunikacji domyślnie udostępniają nowszą alternatywę.
Aktywowanie publikowania na poziomie zbioru witryn
-
W katalogu głównym zbioru witryn kliknij pozycję Ustawienia

Uwaga: Jeśli nie widzisz pozycji Ustawienia witryny w menu Ustawienia, wybierz pozycję Zawartość witryny > Ustawienia witryny
-
Na stronie Ustawienia witryny w obszarze Administracja zbiorem witryn wybierz pozycję Funkcje zbioru witryn.
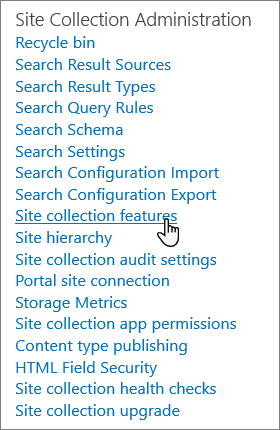
-
Na stronie Funkcje zbioru witryn przewiń w dół do pozycji Infrastruktura publikowania programu SharePoint Server i wybierz pozycję Aktywuj.
Po aktywowaniu funkcji publikowania podwitryny dziedziczą je automatycznie. Jeśli witryna została utworzona przed aktywowaniem funkcji publikowania, aktywuj ją ręcznie na poziomie witryny.
-
Na dowolnej stronie w witrynie wybierz pozycję Ustawienia

-
Na stronie Ustawienia witryny w sekcji Akcje witryny wybierz pozycję Zarządzaj funkcjami witryny.
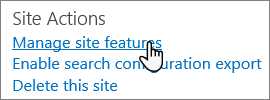
-
Na stronie Funkcje witryny obok pozycji Publikowanie w programie SharePoint Server wybierz pozycję Aktywuj.

Aktywowanie publikowania ze strony początkowej
-
Na stronie startowej kliknij pozycję Ustawienia

Uwaga: Jeśli nie widzisz pozycji Ustawienia witryny w menu Ustawienia, wybierz pozycję Zawartość witryny, a następnie na stronie Zawartość witryny wybierz pozycję Ustawienia witryny.
-
Na stronie Ustawienia witryny w obszarze Administracja zbiorem witryn wybierz pozycję Funkcje zbioru witryn.
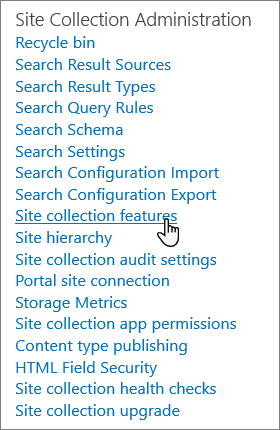
-
Na stronie Funkcje zbioru witryn przewiń w dół do pozycji Infrastruktura publikowania programu SharePoint Server i wybierz pozycję Aktywuj.
Po aktywowaniu funkcji publikowania podwitryny dziedziczą je automatycznie. Jeśli witryna została utworzona przed aktywowaniem funkcji publikowania, aktywuj ją ręcznie na poziomie witryny.
-
Na dowolnej stronie w witrynie wybierz pozycję Ustawienia

-
U dołu okienka Edytowanie informacji o witrynie wybierz pozycję Wyświetl wszystkie ustawienia witryny.
-
Na stronie Ustawienia witryny w sekcji Akcje witryny wybierz pozycję Zarządzaj funkcjami witryny.
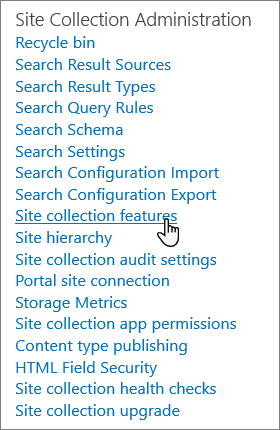
-
Na stronie Funkcje witryny obok pozycji Publikowanie w programie SharePoint Server wybierz pozycję Aktywuj.











