Habilitar y configurar las versiones para una lista o biblioteca
Puede realizar un seguimiento de la información y administrarla a lo largo del tiempo con el control de versiones en listas y bibliotecas, así como ver y recuperar versiones anteriores del historial del elemento.
Cuando se habilita, se agregan nuevas versiones al historial de un elemento después de guardar los cambios. El número de versiones almacenadas y la visibilidad de versiones de borrador o secundarias se pueden modificar para cada lista y biblioteca.
Habilitar y configurar el control de versiones en una lista o biblioteca
-
Abra la lista o biblioteca en la que desea habilitar el control de versiones.
-
Selecciona Configuración

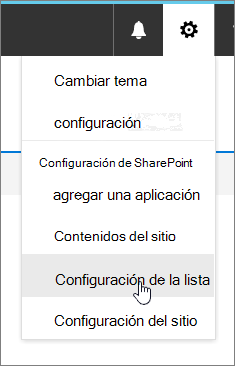
-
En la página Configuración , seleccione Configuración de versiones.
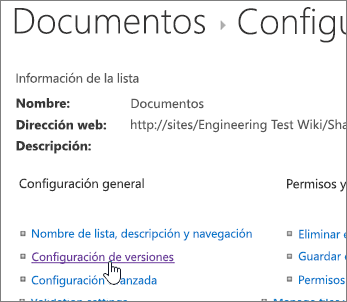
-
En la página Configuración de la versión , tiene las siguientes opciones de configuración disponibles:
-
Para una biblioteca de documentos:
-
Requerir la aprobación de contenido para los elementos enviados.
-
Cree una versión cada vez que edite un archivo en esta biblioteca de documentos usando solo versiones principales o versiones principales y secundarias.
-
Limite el número de versiones y borradores que se conservarán.
-
Establecer límites de tiempo para eliminar versiones en función de la edad. Nota: Cuando se establecen límites de tiempo de versión, las versiones se eliminan después de superar el número establecido de versiones principales o después del período de tiempo establecido. Tomemos un ejemplo de una biblioteca configurada para almacenar 500 versiones principales con una expiración de 365 días. No se almacenarán más de 500 versiones y también se eliminarán todas las versiones anteriores a 365 días.
-
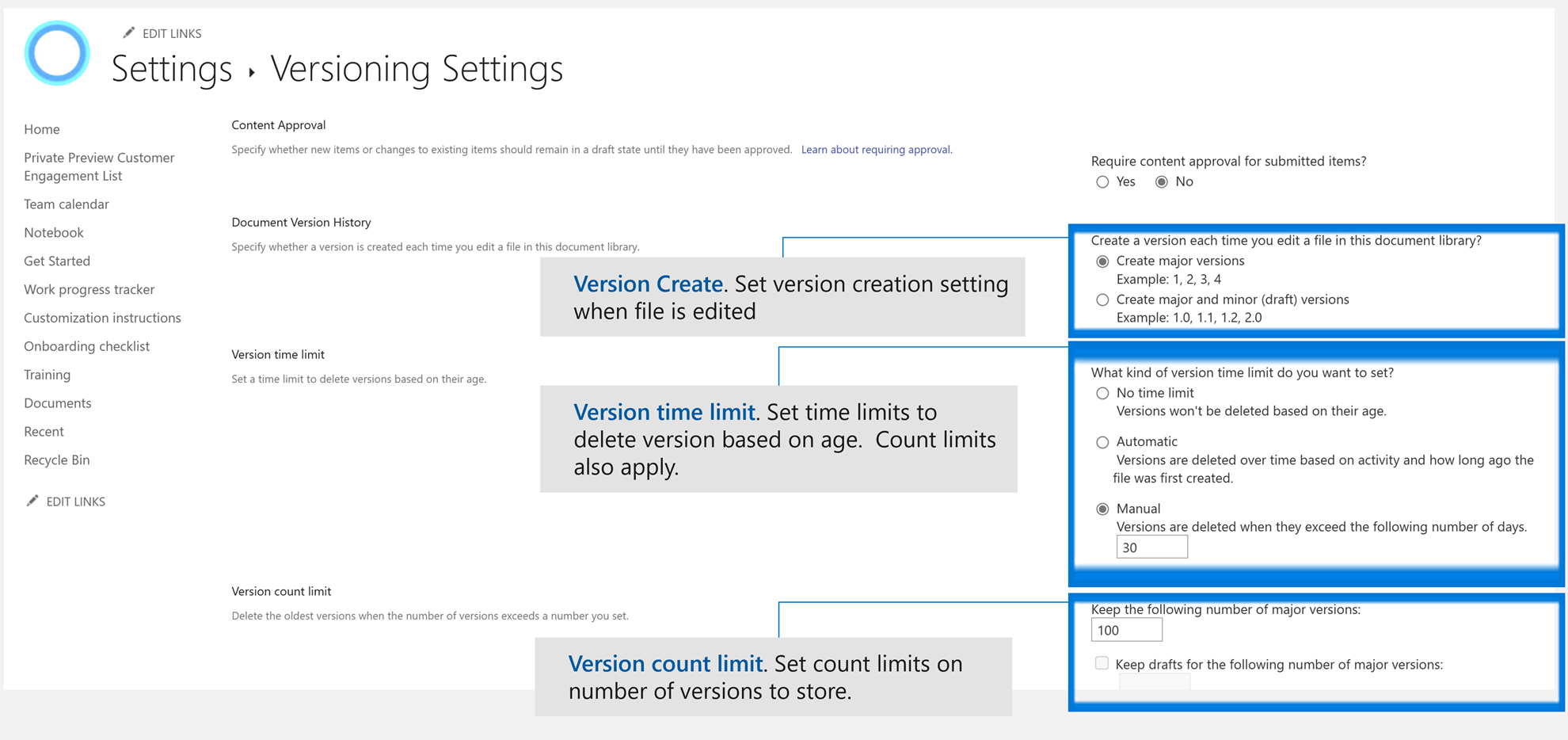
-
-
Para una lista:
-
Requerir la aprobación de contenido para los elementos enviados.
-
Cree una versión cada vez que edite un elemento de la lista.
-
Limite el número de versiones y borradores que se conservarán.
-
Establezca quién puede ver los borradores de los elementos de la lista.
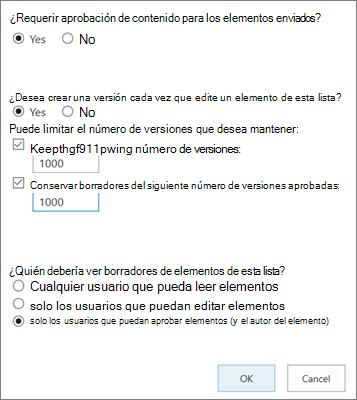
-
-
-
Seleccione Aceptar.
Para ver, restaurar o eliminar una versión anterior en una lista o biblioteca
-
Abra la lista o biblioteca con el elemento o documento que desea ver el historial.
-
Junto al elemento para el que desea ver el historial, seleccione los ... (puntos suspensivos).
-
Seleccione Historial de versiones.
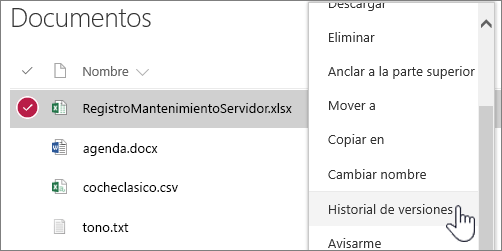
Si no ve Historial de versiones, seleccione Más y, a continuación, seleccione Historial de versiones.
-
En el cuadro de diálogo Historial de versiones, vea la fecha en que expirará una versión.
Nota:
-
La fecha de expiración de las versiones viene determinada por el límite de tiempo de versión aplicado a una biblioteca y la fecha de creación de la versión. La fecha de modificación es cuando se cambió el contenido del archivo, que puede ser diferente de la fecha de creación de la versión.
-
Las versiones establecidas en "Nunca expirar" se pueden eliminar manualmente o eliminar automáticamente si se superan los límites de versión establecidos para el archivo.
-
-
En el menú, puede hacer lo siguiente.
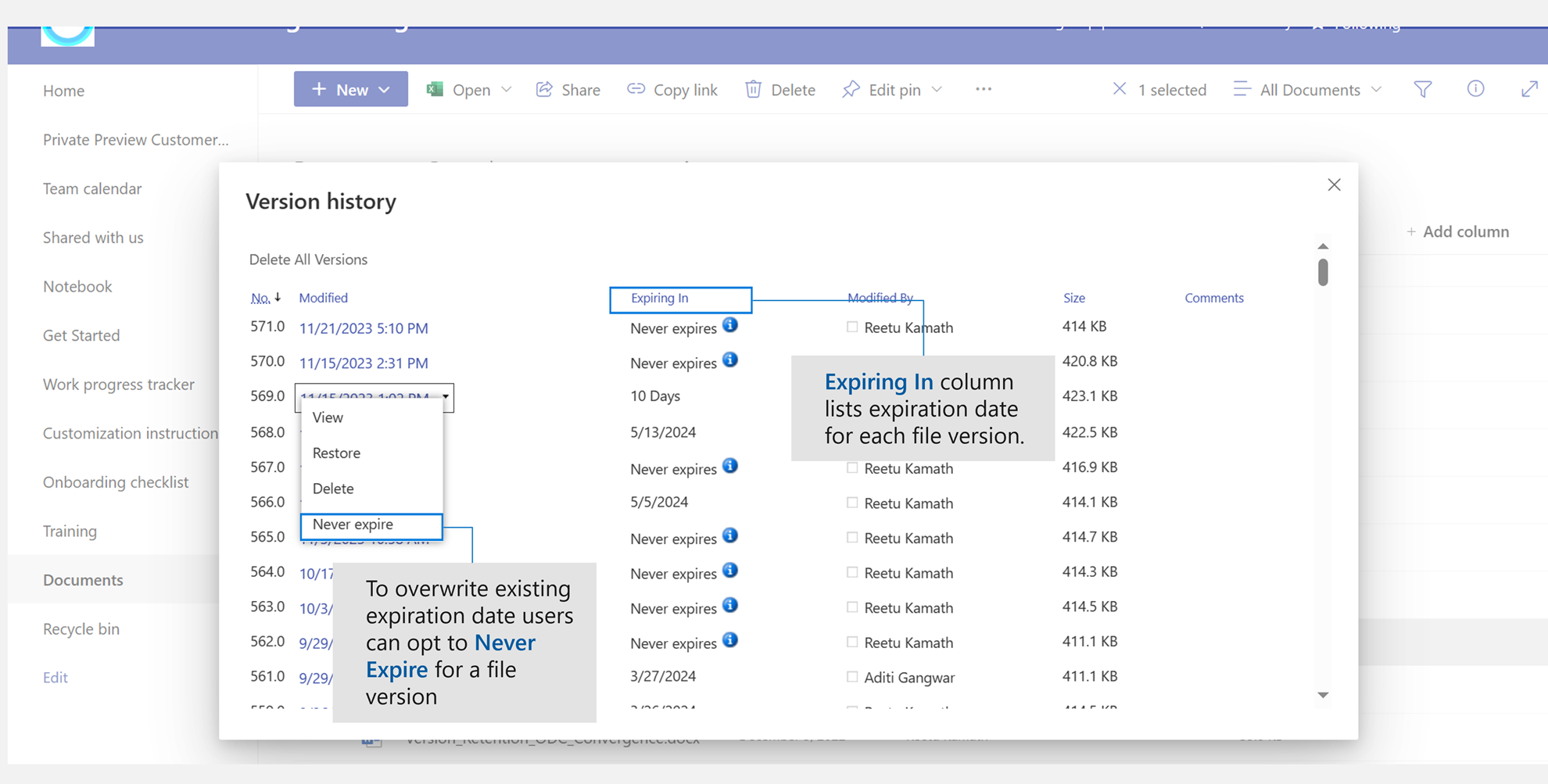
-
Ver el documento actual. Aparece un cuadro de diálogo en el que puede restaurar o eliminar una versión anterior, así como ver el estado de aprobación actual. También puede editar la versión actual desde este cuadro de diálogo.
-
Restaurar el documento. Aparecerá un cuadro de diálogo en el que se le preguntará si desea que sea el documento aprobado actualmente. Lo agregará como una nueva versión.
-
Elimine el documento. Aparecerá un cuadro de diálogo en el que se le preguntará si está seguro de que quiere enviar el elemento a la Papelera de reciclaje.
-
Nunca expira: Sobrescriba la expiración de las versiones que expiran para que nunca expiren.
-
Rechazar esta versión. Solo aparece en los documentos aprobados, en lugar de en Eliminar.
-
-
Cuando haya terminado, en la esquina superior derecha, seleccione X.
Habilitar y configurar el control de versiones en una lista o biblioteca de SharePoint 2016 o SharePoint 2013
-
Vaya a la biblioteca o lista para la que desea habilitar el control de versiones.
-
En la cinta de opciones, seleccione Biblioteca o Lista.
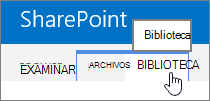
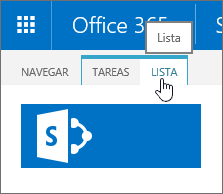
-
En el grupo Configuración, seleccione Configuración de biblioteca o Configuración de lista.

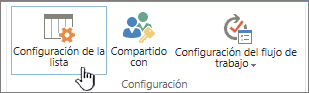
-
En la página Configuración , seleccione Configuración de versiones.
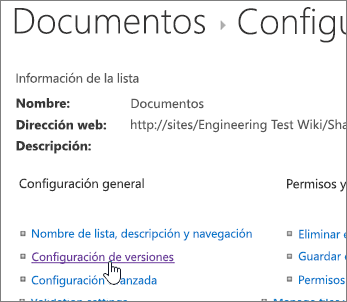
-
En la página Configuración de la versión , están disponibles las siguientes opciones:
-
Para una biblioteca de documentos
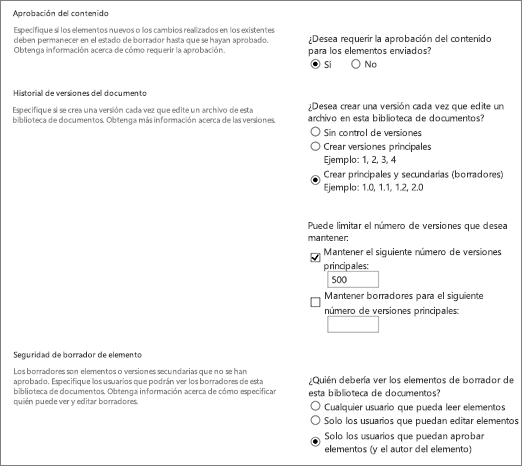
-
Requerir la aprobación de contenido para los elementos enviados.
-
Cree una versión cada vez que edite un archivo en esta biblioteca de documentos, ya sea solo versiones principales o versiones principales y secundarias.
-
Limite el número de versiones y borradores que se conservarán.
-
Establezca quién puede ver los borradores de elementos.
-
Requerir que los documentos se comprueben para poder editarlos.
-
-
Para una lista
-
Requerir la aprobación de contenido para los elementos enviados.
-
Cree una versión cada vez que edite un elemento de la lista.
-
Limite el número de versiones y borradores que se conservarán.
-
Establezca quién puede ver los borradores de los elementos de la lista.
-
-
-
Seleccione Aceptar.
Para deshabilitar el control de versiones en una lista o biblioteca de SharePoint 2016 o 2013
Siga los mismos pasos para habilitar, pero en la página Configuración de versión, seleccione Sin control de versiones. Para Requerir aprobación de contenido, también puede seleccionar No.
Para ver, restaurar o eliminar una versión anterior
Para restaurar una versión anterior de un documento, siga estos pasos.
-
Vaya a la lista o biblioteca con el elemento o documento para el que desea ver el historial.
-
En la cinta de opciones, seleccione Archivos o Elementos. Si no hay una cinta de opciones, junto al elemento para el que desea ver el historial, seleccione el ... (puntos suspensivos).
-
Seleccione Historial de versiones.
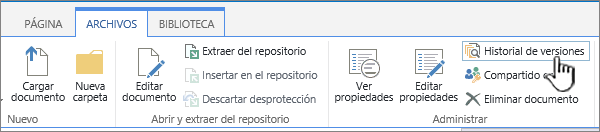
Si no ve Historial de versiones, en el cuadro de diálogo, seleccione el signo de puntos suspensivos ... (puntos suspensivos) y, después, seleccione Historial de versiones.
-
En el cuadro de diálogo Historial de versiones, mantenga el mouse sobre el vínculo de fecha de una versión anterior y, para mostrar el menú, seleccione la flecha abajo.
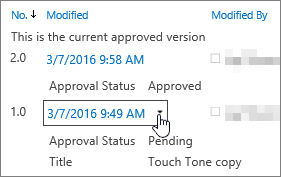
-
En el menú, puede hacer lo siguiente.
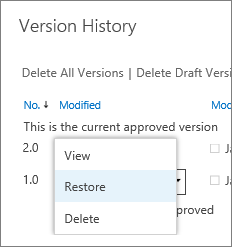
-
Ver el documento actual. Aparece un cuadro de diálogo en el que puede editar, restaurar o eliminar, así como ver el estado de aprobación actual.
-
Restaurar el documento. Aparecerá un cuadro de diálogo en el que se le preguntará si desea que sea el documento aprobado actualmente. Lo agregará como una nueva versión.
-
Elimine el documento. Aparecerá un cuadro de diálogo en el que se le preguntará si está seguro de que quiere enviar el elemento a la Papelera de reciclaje.
-
Rechazar esta versión. Solo aparece en los documentos aprobados, en lugar de en Eliminar.
-
-
Cuando haya terminado, haga clic en la X de la esquina superior derecha.
Habilitar y configurar el control de versiones en una lista o biblioteca de SharePoint 2010
Para habilitar y configurar el control de versiones en una lista o biblioteca, siga estos pasos.
-
Vaya a la lista o biblioteca en la que tiene previsto trabajar. Si el nombre no aparece en el panel Inicio rápido , seleccione Todo el contenido del sitio y, a continuación, seleccione el nombre de la lista o biblioteca.
-
En la cinta de opciones, en el grupo Herramientas de lista o Herramientas de biblioteca , seleccione la pestaña Lista o Biblioteca .
-
Seleccione Configuración de lista o Configuración de biblioteca.


Se abrirá la página Configuración de lista o Configuración de biblioteca .
-
En Configuración general, seleccione Configuración de versiones.
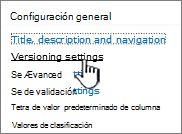
Se abrirá el cuadro de diálogo Configuración de control de versiones.
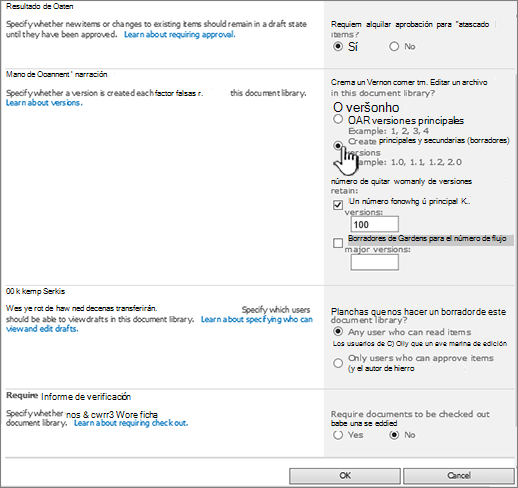
-
Siga uno de estos procedimientos:
En Bibliotecas de documentos, en la sección Historial de versiones del elemento , en ¿Cree una versión cada vez que edite un archivo en esta biblioteca de documentos?, seleccione solo versiones principales o versiones principales y secundarias.
Por Listas, en la sección Historial de versiones del elemento, en ¿Cree una versión cada vez que edite un elemento de esta lista?, seleccione Sí.
-
(Opcional) Seleccione el número de versiones que desea conservar en la lista.
-
(Opcional) Para las listas, seleccione el número de versiones aprobadas para las que desea conservar los borradores. Esta opción está disponible en la sección Aprobación de contenido al seleccionar Sí.
Para las bibliotecas, establezca un número en Mantener borradores para el siguiente número de versiones principales.
-
(Opcional) Determine qué usuarios pueden ver el borrador de elementos. En una lista, esta opción solo está disponible en la sección Aprobación de contenido al establecer la opción Requerir aprobación de contenido para los elementos enviados en Sí.
Seleccione una de las siguientes opciones.
-
Cualquier usuario que pueda leer elementos. Permite el acceso a cualquier persona que tenga permisos de lectura en el sitio.
-
Solo los usuarios que pueden editar elementos. Restringe la vista de borradores a aquellos que tienen permisos de edición.
-
Solo los usuarios que pueden aprobar elementos (y el autor del elemento). Restringe la vista solo al autor original del elemento y a los que tienen permisos para aprobar elementos de la lista.
-
-
Para cerrar el cuadro de diálogo y volver a la página Configuración , seleccione Aceptar.
Deshabilitar el control de versiones en una lista o biblioteca de SharePoint 2010
Siga los mismos pasos para habilitar el control de versiones, pero siga uno de estos procedimientos:
-
En Bibliotecas de documentos, en la sección Historial de versiones del elemento , en ¿Cree una versión cada vez que edite un archivo en esta biblioteca de documentos?, seleccione Sin control de versiones.
-
Por Listas, en la sección Historial de versiones del elemento, en ¿Cree una versión cada vez que edite un elemento de esta lista?, seleccione No.
-
Seleccione Aceptar.
Ver, restaurar o eliminar versiones en una lista o biblioteca de SharePoint 2010
-
Vaya a la lista o biblioteca con el elemento o documento para el que desea ver el historial.
-
Junto al documento o elemento que desea ver el historial de versiones, seleccione la flecha abajo y, a continuación, seleccione Historial de versiones.
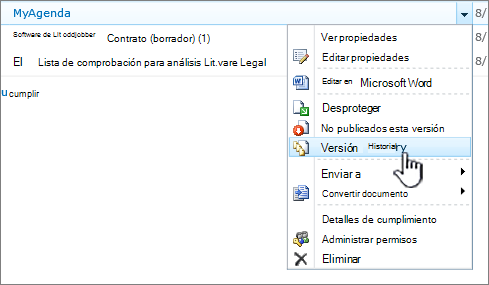
-
En el cuadro de diálogo Historial de versiones, mantenga el mouse sobre el vínculo de fecha de una versión anterior y, para mostrar el menú, seleccione la flecha abajo.
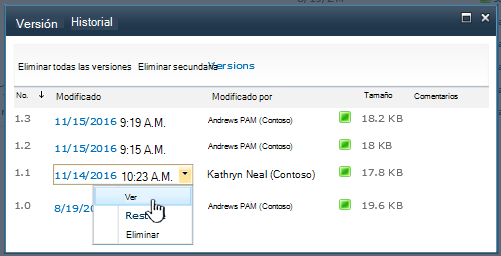
-
En el menú, puede hacer lo siguiente.
-
Ver el documento actual. Aparece un cuadro de diálogo en el que puede editar, restaurar o eliminar, así como ver el estado de aprobación actual.
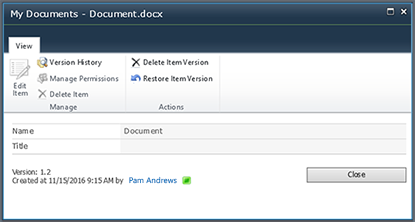
Desde el cuadro de diálogo Vista , es posible que pueda editar, aunque normalmente está deshabilitado. Para editar, en la lista desplegable del archivo o elemento, seleccione Editar propiedades.
-
Restaurar el documento. Aparecerá un cuadro de diálogo en el que se le preguntará si desea que sea el documento aprobado actualmente. Lo agrega como una nueva versión.
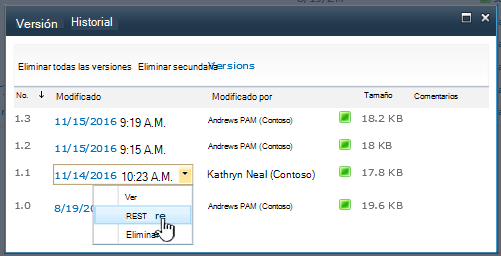
-
Elimine el documento. Aparecerá un cuadro de diálogo en el que se le preguntará si está seguro de que quiere enviar el elemento a la Papelera de reciclaje.
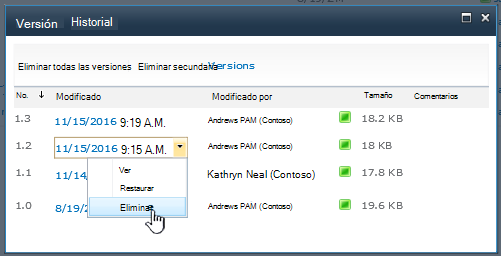
-
Anular la publicación de esta versión se muestra cuando se usa la aprobación y la publicación en los documentos o elementos.
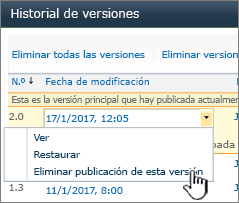
-
-
Cuando haya terminado, en la esquina superior derecha, seleccione X, si el cuadro de diálogo de versión aún no se ha cerrado.
Otras opciones de configuración que afectan al control de versiones
Puede configurar otras opciones que afecten al control de versiones. En listas y bibliotecas, puede requerir la aprobación de contenido. En las bibliotecas, puede requerir que los archivos estén desprotegidos.
Para obtener información sobre esta configuración y mucho más, consulte ¿Cómo funciona el control de versiones en una lista o biblioteca?







