Kada želite zajednički koristiti prezentaciju ili dijaprojekciju slike s prijateljima, obitelji ili suradnicima, spremite je na OneDrive, a zatim ga možete ugraditi na web-stranicu ili blog.
Kod za ugradnju koji vam je potreban mora biti dobivši iz programa PowerPoint za web. Nije dostupna na PC-ju ili Mac verzijama PowerPoint.
Dohvaćanje koda za ugradnju
-
Spremite prezentaciju na OneDrive.com. (Spremanje prezentacije u javnu mapu na mreži jest ono što vam omogućuje ugradnju na web-stranicu.)
-
Otvorite prezentaciju u programu PowerPoint za web. Na kartici datoteka na vrpci kliknite zajedničko korištenje, a zatim ugradi.
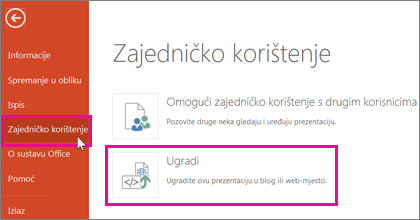
-
Da biste stvorili HTML kod za ugradnju datoteke na web-stranicu, kliknite Generiraj

-
U okviru ugrađivanje u odjeljku dimenzijeodaberite ispravne dimenzije za blog ili web-stranicu.
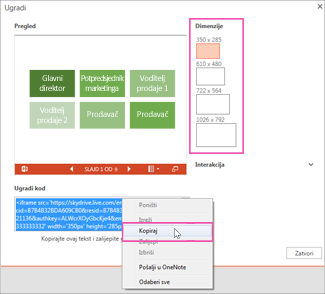
-
U odjeljku Umetanje kodadesnom tipkom miša kliknite kôd, zatim Kopiraj, a potom Zatvori.
Ovaj kod za ugradnju koristit će se u sljedećem postupku. Možda ćete ga poželjeti zalijepiti na neko mjesto, kao što je Notepad, da ga ne biste izgubili.
HTML koji ste kopirali s stranice OneDrive jest oznaka IFRAME, koja je podržana u mnogim sustavima za stvaranje weba i servisima za blog. Ovdje navedeni koraci funkcioniraju u nekim od najpopularnijih servisa za bloganje, kao što su WordPress, Blogger i Typejastuk.
-
Iako WordPress obično ne dopušta okvira IFRAME u postove, stvorena je iznimka za okvira IFRAME koje hostiranje Office za web. Da biste koristili uređivanje HTML-a, nemojte koristiti naredbu novi post pri vrhu stranice. Idite na nadzornu ploču bloga, a zatim kliknite objave > Dodaj novo.
U odjeljku Typejastuk nemojte koristiti uređivač za brzo sastavljanje. Idite na blogove, kliknite naziv bloga, a zatim kliknite sastavi, gdje možete prijeći iz obogaćenog teksta u HTML uređivanje.
-
U programu Blogger promijenite prozor za sastavljanje radi uređivanja HTML-a. Kada završite sljedeći korak, možete se vratiti u način rada za sastavljanje.
-
U uređivaču bloga ili Editoru web-stranice zapišite sadržaj, a zatim prijeđite na uređivanje HTML-a.
Ako koristite servis za bloganje koji ne podržava okvira IFRAME u objavama, zatražite pomoć od davatelja usluge bloganje.
-
Uz HTML oznaku koju ste kopirali s stranice OneDrive kao najnoviju stavku u međuspremniku, pritisnite ⌘ + V.
-
Dovršite pisanje objave. Pretpregledajte i objavite kao i obično.
Ažuriranja prezentacije na OneDrive automatski se odražavaju na stranici na kojoj je prezentacija ugrađena.
Nakon što ste kod za ugradnju kao što je opisano gore, prezentaciju možete ugraditi i u wiki sustava SharePoint. U tom ćete slučaju zalijepiti samo dio src -a kopirane oznake IFRAME u web-dio preglednika stranica.
-
Na wiki stranici kliknite Uređivanje.
-
Uz HTML oznaku koju ste kopirali s stranice OneDrive kao najnoviju stavku u međuspremniku, pritisnite CTRL + V da biste zalijepili oznaku na wiki stranici. To znači da možete jednostavno kopirati dio oznake u web-dio. Oznaku ćete izbrisati s wiki stranice prije nego što završite.
-
Kopirajte dio oznake između navodnika koji započinju sa http-om. Nemojte uvrstiti navodnike.
-
Na kartici Alati za uređivanje kliknite Umetni, a zatim web-dio.
-
Na popisu Kategorija kliknite medijski sadržaji i sadržaj.
-
Na popisu web-dijelovakliknite preglednik stranica, a zatim kliknite Dodaj.
-
Da biste zalijepili adresu koju ste kopirali u trećem koraku, kliknite Otvori okno alata, a zatim u okviru veza pritisnite ⌘ + V.
-
Kliknite Primijeni da biste pretpregledali stranicu.
-
Prilagodite web-dio na željeni pristup. Na primjer, u uređivaču preglednika stranice proširite izgled i Navedite visinu od 332 piksela i širine 407 piksela da bi prezentaciju odgovarala u okvir bez klizača.
-
Kada završite, kliknite u redu u uređivaču preglednika stranice, a zatim izbrišite oznaku iframe s wiki stranice.
Ažuriranja prezentacije na OneDrive automatski se odražavaju na stranici na kojoj je prezentacija ugrađena.










