Kui soovite esitluse või slaidiseanssi sõprade, pere või kolleegidega jagada, salvestage see OneDrive, siis saate selle manustada veebilehele või ajaveebi.
PowerPoint Websaanud peate peab manustamiskood. See pole saadaval PowerPointi PC ega Maci versioonides.
Manustamiskoodi hankimine
-
Esitluse salvestamine OneDrive.com-i. (Esitluse salvestamine avalikku kausta veebis võimaldab selle veebilehele manustada.)
-
Avage esitlus rakenduses PowerPoint Web. Klõpsake lindimenüüs Fail käsku Anna ühiskasutusse ja seejärel käsku Manusta.
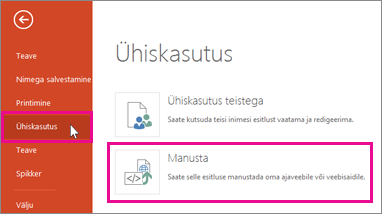
-
Faili manustamiseks veebilehele HTML-koodi loomiseks klõpsake nuppu Genereeri

-
Valige dialoogiboksi Manustamine jaotises Mõõtmed ajaveebi või veebilehe jaoks sobivad mõõtmed.
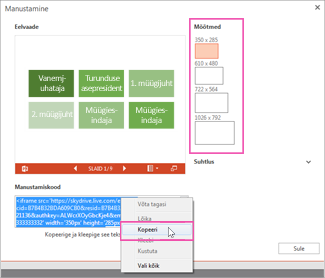
-
Paremklõpsake väljal Manustamiskood koodi, klõpsake käsku Kopeeri ja seejärel nuppu Sule.
Seda manustamiskoodi läheb teil vaja järgmises toimingus. Võib-olla soovite selle kleepida käepärasesse kohta, näiteks Notepadi, et te seda ei kaotaks.
HTML, mille kopeerisite OneDrive’ist, on iFrame’i silt, mis on toetatud paljudes veebiloomekeskkondades ja ajaveebiteenustes. Siin toodud juhised toimivad osas populaarsemates ajaveebiteenustes (nt WordPress, Blogger ja TypePad).
-
Kuigi WordPress üldjuhul ei luba postitustes iFrame’e kasutada, tehakse erand selliste iFrame’ide suhtes, mis majutavad veebirakenduste komplekti Office’i veebiväljaanne. HTML-vormingus redigeerimiseks ärge kasutage lehe ülaservas olevat käsku New Post (Uus postitus). Avage ajaveebi armatuurlaud ja valige Posts > Add New (Postitused > Lisa uus).
Typepad, ärge kasutage kiiresti koostada redaktor. Avage ajaveebide, klõpsake selle nime ajaveebi, ja seejärel klõpsake nuppu Koosta, kus saate üle minna rikkaliku teksti HTML-vormingus redigeerimise.
-
Bloggeris valige koostamisakna asemel Edit HTML (Redigeeri HTML-i). Pärast järgmise toimingu tegemist saate naasta koostamisrežiimi.
-
Kirjutage ajaveebi- või veebileheredaktoris postituse sisu ja aktiveerige seejärel HTML-vormingus redigeerimine.
Kui kasutate ajaveebiteenust, mis ei toeta postitustes iFrame’e, pöörduge abi saamiseks oma ajaveebiteenuse pakkuja poole.
-
Kui OneDrive’i lehelt kopeeritud HTML-silt on lõikelaual kõige viimatisem üksus, vajutage klahvikombinatsiooni ⌘+V.
-
Lõpetage oma postituse kirjutamine. Kuvage eelvaade ja postitage nagu tavaliselt.
OneDrive’is esitlusele tehtud muudatused kajastuvad automaatselt ka lehel, kuhu esitlus on manustatud.
Kui olete saanud manustamiskoodi, nagu kirjeldatud eespool, saate esitluse manustada ka SharePointi vikisse. Sel juhul kleepige lehevaaturi veebiosasse ainult kopeeritud iFrame’i sildi src osa.
-
Klõpsake vikilehel käsku Redigeeri.
-
Kui OneDrive’i lehelt kopeeritud HTML-silt on lõikelaual kõige viimatisem üksus, vajutage sildi vikilehele kleepimiseks klahvikombinatsiooni Ctrl+V. Seega saate hõlpsalt kopeerida osa sildist veebiosasse. Enne lõpetamist kustutate sildi vikilehelt.
-
Kopeerige sildi osa, mis asub jutumärkide vahel ja mille alguses on http. Ärge kaasake jutumärke.
-
Klõpsake menüüs Redigeerimisriistad käsku Lisa ja seejärel valikut Veebiosa.
-
Klõpsake kategoorialoendis suvandit Meediumid ja sisu.
-
Loendis Veebiosad klõpsake valikut Lehevaatur ja seejärel valikut Lisa.
-
3. toimingu käigus kopeeritud aadressi kleepimiseks avage tööriistapaan ja vajutage väljal Link klahvikombinatsiooni ⌘+V.
-
Lehe eelvaate kuvamiseks klõpsake käsku Rakenda.
-
Soovi korral saate veebiosi kohandada. Näiteks kui soovite, et esitlus mahuks sobiks ilma kerimisribadeta, laiendage lehevaaturi redaktoris valikut Ilme ning määrake kõrguseks 332 pikslit ja laiuseks 407 pikslit.
-
Kui olete lõpetanud, klõpsake lehevaaturi redaktoris nuppu OK ja kustutage vikilehelt iFrame’i silt.
OneDrive’is esitlusele tehtud muudatused kajastuvad automaatselt ka lehel, kuhu esitlus on manustatud.










