Bạn có thể xóa một hình dạng từ bên trong ngăn văn bản của đồ họa SmartArt hoặc từ bên trong đồ họa SmartArt.
Nếu bạn xóa một dòng văn bản mức 1 khi văn bản mức 2 tồn tại, thì dòng đầu tiên của văn bản mức 2 được tăng lên mức 1 (hình hàng đầu). Trong hình minh họa sau đây, hình dạng một, hai và ba đều có văn bản cấp độ 2 được bao gồm các ký tự dấu đầu dòng và dấu đầu dòng.
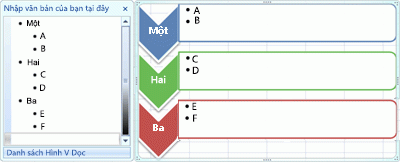
Khi bạn xóa văn bản mức 1 từ hình dạng hai, văn bản mức 2, C, được tăng cấp thành mức 1.
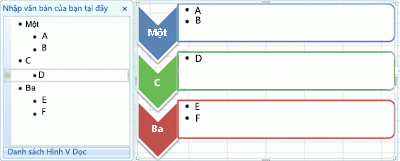
Bạn không thể xóa một hình dạng nếu nó là một phần của hình lớn hơn. Ví dụ, trong bố trí danh sách dấu đầu trang hình ảnh trong hình dạng trong hình minh họa sau đây, bạn không thể xóa chỉ hình tròn nhỏ trong bất kỳ hình nào trong số ba hình lớn hơn. Bạn phải chọn tất cả các hình dạng được liên kết cùng nhau, sau đó bạn có thể xóa hình dạng lớn hơn. (Hình liên kết là các hình dạng với nhau tạo thành hình lớn hơn.) Trong ví dụ dưới đây, các hình được liên kết được chọn.
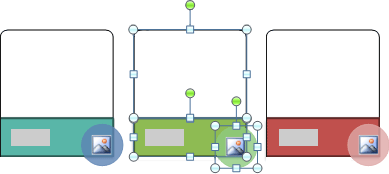
Nó cũng không thể xóa các hình nền, chẳng hạn như hình mũi tên hoặc thanh chia độ trong bố trí mũi tên counterbalance (kiểumối quan hệ ).
-
Chọn dòng văn bản đại diện cho hình dạng bạn muốn xóa bỏ.
-
Nhấn Delete.
Lưu ý: Nếu bạn có một hình dạng cao nhất có cả hình dạng và hình ảnh trợ giúp, hãy Hiển thị như vậy trong ngăn văn bản, rồi xóa hình dạng cao nhất, hình hỗ trợ sẽ tự động được tăng lên trên đầu cấu trúc phân cấp.
-
Bấm vào viền của hình dạng bạn muốn xóa bỏ.
-
Nhấn Delete.
Lưu ý:
-
Để xóa hình dạng, bạn phải bấm vào viền của nó. Nếu hình bạn muốn xóa chứa văn bản, rồi bấm vào bên trong hình dạng thay vì bấm vào viền của nó, sau đó một số văn bản sẽ bị xóa khi bạn nhấn Delete, nhưng hình dạng chính nó không bị xóa.
-
Nếu bạn tìm cách xóa một hình dạng được kết hợp với các hình dạng khác để tạo hình dạng lớn hơn (hình liên kết), chỉ có văn bản trong hình đã chọn sẽ bị xóa. Ví dụ, trong minh họa Hiển thị các hình dạng được chọn liên kết, nếu bạn chọn hình lớn màu trắng nằm trên đỉnh của hình chữ nhật cái màu nhỏ hơn, rồi nhấn Delete, văn bản trong hình màu trắng bị xóa, nhưng hình đó vẫn còn. Tuy nhiên, bạn có thể sử dụng màu tô và kiểu đường kẻ để cung cấp cho ảo giác rằng hình đã bị xóa.
-
Nếu bạn đã tùy chỉnh hình mức cao nhất hoặc văn bản, tùy chỉnh bất kỳ được áp dụng cho hình đó có thể bị mất khi một hình mức thấp hơn được tăng lên.
-
Nếu bạn chọn hình dạng kết nối (chẳng hạn như đường kẻ hoặc mũi tên) kết nối hoặc liên kết với các hình dạng khác, thì chỉ văn bản trong hình đó bị xóa như không thể xóa được hình dạng kết nối. Tuy nhiên, bạn có thể sử dụng màu tô và kiểu đường kẻ để cung cấp cho ảo giác rằng hình đã bị xóa. Hãy xem xóa đường kết nối hoặc mũi tên trong đồ họa SmartArt để biết thêm thông tin.
-
Trong một số bố trí đồ họa SmartArt, chẳng hạn như bố trí ma trận , số hình dạng trong đồ họa smartart đã được khắc phục và bạn không thể xóa hình dạng. Để biết thêm thông tin về các bố trí đồ họa SmartArt nào có số hình cố định, hãy xem bố trí đồ họa SmartArt nào có các hình không giới hạn?.
Bạn không thể xóa các đường kẻ hoặc mũi tên kết nối các hình dạng trong đồ họa SmartArt vì chúng được coi là một phần trong các hình dạng mà chúng được kết nối đến. Tuy nhiên, bạn có thể cho phép diện mạo đã xóa đường kết nối hoặc mũi tên bằng cách làm cho nó trở nên trong suốt.
-
Chọn đường kẻ nằm trong đồ họa SmartArt. Để thay đổi nhiều đường kẻ, hãy bấm vào đường kẻ đầu tiên, rồi nhấn và giữ Ctrl trong khi bấm thêm các đường kẻ khác.
-
Trong phần Công cụ SmartArt, trên tab Định dạng, ở nhóm Kiểu Hình dạng, hãy bấm vào mũi tên bên cạnh Viền ngoài Hình dạng.
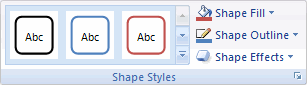
Nếu bạn không thấy các tab công cụ smartart hoặc định dạng , hãy đảm bảo rằng bạn đã chọn đồ họa smartart.
-
Bấm không viềnngoài.
Để xóa toàn bộ đồ họa SmartArt, hãy bấm vào đường viền của đồ họa SmartArt mà bạn muốn xóa, rồi nhấn Delete.
Nếu bạn đã thêm ảnh hoặc Clip Art vào đồ họa SmartArt của mình, bạn có thể loại bỏ chúng bằng cách thay đổi thiết đặt điền cho hình dạng có chứa hình ảnh hoặc Clip Art.
-
Bấm chuột phải vào viền của hình đồ họa SmartArt mà bạn muốn loại bỏ ảnh hoặc Clip Art từ đó. Nếu hình ảnh hoặc Clip Art được áp dụng làm nền cho toàn bộ đồ họa SmartArt, hãy bấm chuột phải vào đường viền của đồ họa SmartArt.
-
Trên menu lối tắt, bấm định dạng hình dạng hoặc đối tượng định dạng.
-
Trên tab điền , bấm không tô, tô màu thuầnhoặc tôchuyển màu, tùy thuộc vào nội dung bạn muốn thay thế ảnh hoặc Clip Art, rồi chọn tùy chọn tô mà bạn muốn.
-
Bấm đóng.










