Nota: Este artigo cumpriu o seu objetivo e vai ser removido em breve. Para não ter de se deparar com a mensagem "Página não encontrada", estamos a remover as ligações que o reencaminham para esta página de que temos conhecimento. Se criou ligações para esta página, remova-as e juntos iremos impedir esse tipo de problema.
O Microsoft Word Web App expande a sua experiência do Microsoft Word até ao browser, onde pode trabalhar com documentos diretamente no Web site onde o documento está armazenado.
Integre de forma totalmente integrada ao Word
Cria um documento no Microsoft Word. Pretende publicar o mesmo num Web site para que outras pessoas o possam ler. O que acontece se o adquirente perceber depois de ter publicado o nome de alguém que escreveu de forma errada? Não seria muito bom se pudesse apenas corrigi-lo rapidamente, diretamente no Web site? Word Web App torna este cenário possível.
No Microsoft Word 2010 pode começar a utilizar o Word Web App ao guardar o seu documento na biblioteca do SharePoint. No separador ficheiro , clique em guardar & enviare, em seguida, clique em guardar no SharePoint.
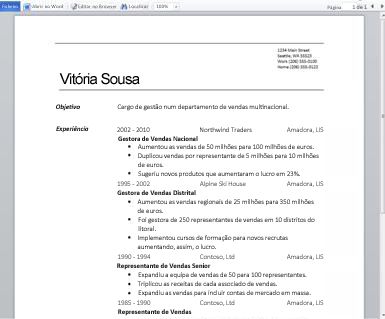
Agora, o seu documento está disponível para ser visualizado e impresso rapidamente, para edição no browser ou reaberto no Word.
Nota: Os documentos não precisam de ser criados no Word 2010 para serem abertos no Word Web App. Para obter uma melhor compatibilidade, utilize o Office Word 2003 ou posterior ou utilize o Word para Mac 2008 versão 12.2.9 ou o Word para Mac 2011. Se estiver a utilizar o Word 2003, instale o Service Pack mais recente e guarde os documentos no seu computador como ficheiros. docx e, em seguida, carregue o documento para um site do SharePoint onde Office Web Apps programas estão configurados.
Ler um documento no browser
Quando abre o seu documento no SharePoint, o Word Web App abre o documento no browser. O esquema e a formatação são o que verá se fosse abrir o documento na vista de esquema de impressão no Word.
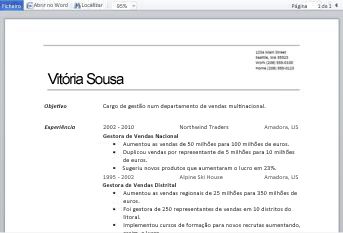
Nota: Se não tiver o Microsoft Silverlight 2 ou posterior instalado, o Word Web App apresentará uma barra com uma ligação para instalar o Silverlight. O Silverlight não é necessário, mas os documentos são apresentados mais rapidamente e com maior fidelidade visual em níveis de zoom elevados se tiver a versão mais recente do Silverlight instalada.
Na vista de leitura, pode percorrer o documento ou deslocar-se para uma página específica. Escreva o número da página para a qual pretende mover ou utilize os botões página anterior e página seguinte .
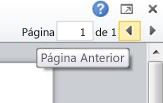
Se pretender obter um aspecto mais próximo ou se pretender ver mais da página no ecrã, utilize o comando zoom para aumentar ou diminuir a sua vista da página.
Também pode utilizar o comando Localizar para procurar palavras ou expressões. Os resultados da pesquisa são realçados no documento.
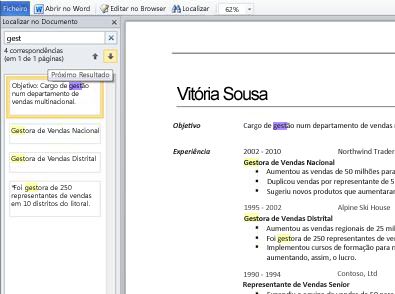
Como através de uma página Web, pode selecionar texto no documento e copiá-lo para que esteja disponível para ser colado de outra aplicação.
Imprimir a partir do browser
Word Web App imprime um documento tal como é apresentado na vista de leitura. Para imprimir um documento, clique no separador ficheiro e, em seguida, clique em Imprimir.
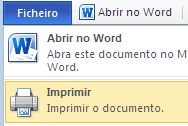
Notas: É necessário um visualizador de PDFs para imprimir no Word Web App. Se ainda não tiver um visualizador de PDF, pode transferir um gratuitamente a partir da Web. O Visualizador de PDF seguinte é suportado pelo Word Web App:
-
Adobe Reader 9. x
-
Adobe Reader 8. x
-
Adobe Reader 6. x
-
Adobe Reader 9 para Mac OS X
-
Adobe Reader 8 para Mac OS X
-
Leitor de Foxit 2,3
Editar no browser
Se pretender efetuar alterações ao documento, clique em Editar no browser. Na vista de edição, pode adicionar e eliminar conteúdos e formatar texto. A vista de edição está otimizada para editar conteúdos e não a apresentar o documento. O esquema é simplificado na vista de edição e os itens que a vista não pode apresentar são apresentados como marcadores de posição. Os marcadores de posição impedem a eliminação intencional de conteúdos que podem ser apresentados, mas não editados no Word Web App.
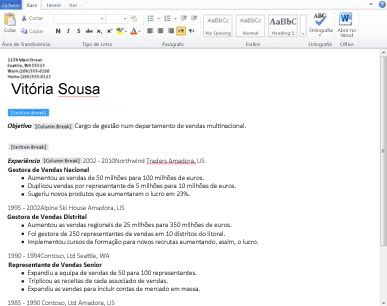
Na vista de edição, pode escrever texto como habitualmente e pode utilizar os comandos copiar/colar e anular/refazer. Pode formatar texto aplicando estilos e todas as opções de formatação de texto que vê no separador base .
Também pode adicionar imagens, tabelas e hiperligações. Aceda ao separador Inserir para o Adicionar.
Se pretender ver a aparência das suas alterações no documento, clique em guardar no separador ficheiro e, em seguida, volte para a vista de leitura: no separador Ver , clique em vista de leitura.
Editar de forma totalmente integrada no Word
A edição em Word Web App é mais adequada para alterações rápidas, como efetuar uma correção, inserir uma imagem ou adicionar mais texto. Se pretender o conjunto completo de funcionalidades do Word, clique no separador ficheiro e, em seguida, clique em abrir no Word.
Word Web App abre o documento diretamente na sua aplicação de ambiente de trabalho do Word, onde pode trabalhar de forma mais substancial, por exemplo, se pretender alterar os estilos no documento, alterar SmartArt ou adicionar cabeçalhos e rodapés. No Word, quando clica em guardar, o Word guarda o documento novamente no servidor Web.
Nota: Abrir documentos diretamente a partir do browser para a aplicação de ambiente de trabalho do Word é suportado em browsers Firefox, Internet Explorer (Windows) e Safari (Mac). No Windows, também tem de utilizar o Word 2003 ou posterior para utilizar esta funcionalidade (se estiver a utilizar o Firefox, também tem de utilizar o Word 2010 ). No Mac, esta funcionalidade necessita do Microsoft Word para Mac 2008 versão 12.2.9 ou Word para Mac 2011.










