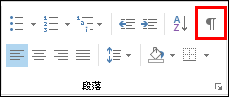若要在撰写电子邮件时始终显示格式标记,请使用“显示编辑器选项”中的“检查”框。 此对话框中打开的设置优先于 Outlook 2016、2013 和 2010 功能区上的“显示/隐藏 ”命令。
两个控件影响格式标记的可见性
Outlook 2016、2013 和 2010 中的两个控件会影响撰写电子邮件时可见的格式标记。
|
控件 |
说明 |
|
编辑器显示选项 |
这些设置始终有效。 更改它们的唯一方法是在对话框中。 |
|
功能区上的 “显示/隐藏” 命令 |
此快速命令切换在上述编辑器显示选项中未打开的任何格式标记的显示。 |
“显示编辑器选项”对话框中的选项
制表符 选择此选项可将制表符显示为箭头。
空间 选择此选项可将单词之间的空格显示为点。
段落标记 选择此选项可显示带有段落符号的段落的末尾。
隐藏文本 选择此选项可在格式设置为隐藏的文本下显示虚线。
可选连字符 选择此选项可显示连字符,这些连字符指示在行尾处划分单词的位置。 如果单词实际并未在行尾断字,则不会打印可选连字符。 如果单词在行尾断字,则可选连字符将打印为常规连字符。
对象定位点 选择此选项可显示对象定位点 (,例如图片或形状) ,这指示对象附加到特定段落。
可选中断 选择此选项可控制单词或短语位于行尾的位置。 如果将 Outlook 2007 与东亚语言一起使用,则此选项可防止文本的中断错误。
注意: 只有在启用东亚语言编辑文字时,此选项才可用。
显示所有格式标记 选择此选项可显示“始终在屏幕上显示这些格式标记”部分中列出的所有格式字符,无论是否选择了与每个标记关联的检查框。 关闭此选项时,仅显示“始终在屏幕上显示这些格式标记”部分中所选检查框所指示的格式字符。
提示: 对于此对话框中未打开的任何这些格式字符,可以通过在“设置文本格式”选项卡的“段落”组中选择“显示/隐藏”来快速打开或关闭其显示。