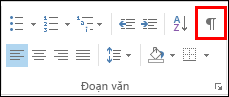Để luôn hiển thị các dấu định dạng trong khi bạn đang soạn thư email, hãy sử dụng các hộp kiểm trong tùy chọn Hiển thị Trình soạn thảo. Các cài đặt được bật trong hộp thoại này được ưu tiên hơn lệnh Hiển thị/Ẩn ¶ trên dải băng trong Outlook 2016, 2013 và 2010.
Hai điều khiển ảnh hưởng đến khả năng hiển thị của dấu định dạng
Hai điều khiển trong Outlook 2016, 2013 và 2010 ảnh hưởng đến những dấu định dạng nào được hiển thị khi bạn soạn thư email.
|
Điều khiển |
Mô tả |
|
Tùy chọn Hiển thị Trình soạn thảo |
Các thiết đặt này luôn có hiệu lực. Cách duy nhất để thay đổi chúng là trong hộp thoại. |
|
Lệnh Hiển thị/Ẩn ¶ trên ruy-băng |
Lệnh nhanh này sẽ bật hiển thị mọi dấu định dạng không được bật trong Tùy chọn Hiển thị Trình soạn thảo được mô tả ở trên. |
Các lựa chọn trong hộp thoại Tùy chọn Trình soạn thảo Hiển thị
Ký tự tab Chọn tùy chọn này để hiển thị các ký tự tab dưới dạng mũi tên.
Khoảng trắng Chọn tùy chọn này để hiển thị khoảng trống giữa các từ dưới dạng dấu chấm.
Dấu phân đoạn Chọn tùy chọn này để hiển thị phần cuối của đoạn văn với ký hiệu đoạn văn.
Văn bản ẩn Chọn tùy chọn này để hiển thị một đường chấm chấm bên dưới văn bản được định dạng ẩn.
Gạch nối tùy chọn Chọn tùy chọn này để hiển thị gạch nối cho biết vị trí để chia một từ ở cuối dòng. Gạch nối tùy chọn không được in trừ khi một từ thực sự bị ngắt ở cuối dòng. Khi một từ ngắt ở cuối dòng, gạch nối tùy chọn sẽ được in dưới dạng gạch nối thông thường.
Dấu neo đối tượng Chọn tùy chọn này để hiển thị dấu neo đối tượng (chẳng hạn như ảnh hoặc hình), cho biết một đối tượng được gắn vào một đoạn văn cụ thể.
Dấu ngắt tùy chọn Chọn tùy chọn này để điều khiển vị trí ngắt từ hoặc cụm từ nếu nó rơi vào cuối dòng. Nếu bạn sử dụng Outlook 2007 ngôn ngữ Đông Á, tùy chọn này sẽ ngăn việc ngắt văn bản không chính xác.
Lưu ý: Tùy chọn này chỉ khả dụng nếu đã bật một ngôn ngữ Đông Á để chỉnh sửa văn bản.
Hiển thị tất cả các dấu định dạng Chọn tùy chọn này để hiển thị tất cả các ký tự định dạng được liệt kê trong phần Luôn hiển thị các dấu định dạng này trên màn hình, cho dù hộp kiểm liên kết với mỗi ký tự có được chọn hay không. Khi bạn tắt tùy chọn này, chỉ các ký tự định dạng được biểu thị bởi các hộp kiểm đã chọn trong phần Luôn hiển thị những dấu định dạng này trên màn hình được hiển thị.
Mẹo: Đối với bất kỳ ký tự định dạng nào không được bật trong hộp thoại này, bạn có thể nhanh chóng bật hoặc tắt hiển thị của chúng bằng cách chọn Hiển thị /Ẩn ¶ trong nhóm Đoạn văn của tab Định dạng Văn bản.