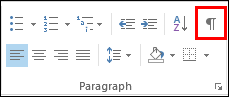電子メール メッセージの作成時に書式設定マークを常に表示するには、[表示エディター オプション] の [チェック] ボックスを使用します。 このダイアログ ボックスでオンになっている設定は、Outlook 2016、2013、2010 のリボンの [表示/非表示] ¶ コマンドよりも優先されます。
編集記号の表示に影響する 2 つのコントロール
Outlook 2016、2013、2010 の 2 つのコントロールは、電子メール メッセージを作成するときに表示される書式設定マークに影響します。
|
コントロール |
説明 |
|
[編集オプション] の [表示] |
これらの設定は常に有効です。 設定の変更は、このダイアログ ボックスで行います。 |
|
リボンの [編集記号の表示/非表示] コマンド |
このクイック コマンドは、上記のエディター表示オプションでオンになっていない書式設定マークの表示を切り替えます。 |
[エディターのオプションの表示] ダイアログ ボックスの選択肢
タブ文字 タブ文字を矢印として表示するには、このオプションを選択します。
空白 単語間のスペースをドットとして表示するには、このオプションを選択します。
段落記号 段落記号を使用して段落の末尾を表示するには、このオプションを選択します。
非表示のテキスト 非表示として書式設定されたテキストの下に点線を表示するには、このオプションを選択します。
オプションのハイフン 行の末尾に単語を分割する場所を示すハイフンを表示するには、このオプションを選択します。 任意指定のハイフンは、実際に単語が行末で改行されない限り、印刷されません。 単語が行末で改行されるとき、任意指定のハイフンは通常のハイフンとして印刷されます。
オブジェクト アンカー オブジェクトが特定の段落にアタッチされていることを示すオブジェクト アンカー (図や図形など) を表示するには、このオプションを選択します。
省略可能な区切り このオプションを選択すると、単語または語句が行末に位置する場合に区切る位置を制御できます。 東アジア言語で Outlook 2007 を使用する場合、このオプションを使用すると、テキストの不適切な区切りが防止されます。
注: このオプションは、東アジア言語のテキスト編集が有効になっている場合にのみ使用できます。
すべての書式設定マークを表示する このオプションを選択すると、[常にこれらの書式設定マークを画面に表示する] セクションに一覧表示されているすべての書式設定文字が表示されます。各書式設定に関連付けられている [チェック] ボックスが選択されているかどうか。 このオプションをオフにすると、[常にこれらの書式設定マークを画面に表示する] セクションで選択したチェック ボックスによって示される書式設定文字のみが表示されます。
ヒント: このダイアログ ボックスでオンになっていないこれらの書式設定文字の場合、[テキストの書式設定] タブの [段落] グループで [表示/非表示] ¶ を選択すると、表示のオンとオフをすばやく切り替えることができます。