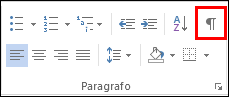Per rendere i segni di formattazione sempre visibili durante la composizione di un messaggio di posta elettronica, usare le caselle di controllo in Opzioni visualizzazione editor. Le impostazioni attivate in questa finestra di dialogo hanno la precedenza sul comando Mostra/Nascondi ¶ sulla barra multifunzione in Outlook 2016, 2013 e 2010.
Due controlli determinano la visibilità dei segni di formattazione
Due controlli in Outlook 2016, 2013 e 2010 influiscono sui segni di formattazione visibili quando si compone un messaggio di posta elettronica.
|
Controllo |
Descrizione |
|
Opzioni di visualizzazione editor |
Queste impostazioni sono sempre attive. L'unico modo per modificarle è tramite la finestra di dialogo. |
|
Comando Mostra/Nascondi ¶ sulla barra multifunzione |
Questo comando rapido consente di attivare o disattivare la visualizzazione dei segni di formattazione NON attivati nelle opzioni di visualizzazione dell'editor descritte in precedenza. |
Opzioni nella finestra di dialogo Opzioni editor di visualizzazione
Caratteri di tabulando Selezionare questa opzione per visualizzare i caratteri di tabulazione come frecce.
Spazi Selezionare questa opzione per visualizzare gli spazi tra le parole come punti.
Segni di paragrafo Selezionare questa opzione per visualizzare le estremità dei paragrafi con il simbolo di paragrafo.
Testo nascosto Selezionare questa opzione per visualizzare una linea punteggiata sotto il testo formattato come nascosto.
Segni meno facoltativi Selezionare questa opzione per visualizzare i trattini che indicano dove dividere una parola alla fine di una riga. I segni meno facoltativi non vengono stampati, a meno che una parola non venga effettivamente divisa alla fine di una riga. In questo caso, il segno meno facoltativo viene stampato come un normale segno meno.
Ancoraggi oggetti Selezionare questa opzione per visualizzare gli ancoraggi degli oggetti, ad esempio immagini o forme, che indicano che un oggetto è collegato a un paragrafo specifico.
Interruzioni facoltative Selezionare questa opzione per controllare dove viene divisa una parola o una frase alla fine di una riga. Se si usa Outlook 2007 con una lingua dell'Asia orientale, questa opzione impedisce la rottura errata del testo.
Nota: L'opzione è disponibile solo se è abilitata una lingua dell'Asia orientale per la modifica del testo.
Visualizzare tutti i segni di formattazione Selezionare questa opzione per visualizzare tutti i caratteri di formattazione elencati nella sezione Mostra sempre questi segni di formattazione sullo schermo , indipendentemente dal fatto che la casella di controllo associata a ognuno di essi sia selezionata o meno. Quando si disattiva questa opzione, vengono visualizzati solo i caratteri di formattazione indicati dalle caselle di controllo selezionate nella sezione Mostra sempre questi segni di formattazione sullo schermo .
Suggerimento: Per uno di questi caratteri di formattazione non attivati in questa finestra di dialogo, è possibile attivare o disattivare rapidamente la visualizzazione scegliendo Mostra/Nascondi ¶ nel gruppo Paragrafo della scheda Formato testo .