إذا كان المخطط يحتوي على عناوين المخططات (أي اسم المخطط) أو عناوين المحاور (العناوين المعروضة على المحور س أو ص أو z للمخطط) وتسميات البيانات (التي توفر مزيدا من التفاصيل حول نقطة بيانات معينة على المخطط)، فيمكنك تحرير هذه العناوين والتسميات.
يمكنك أيضا تحرير العناوين والتسميات المستقلة عن بيانات ورقة العمل، والقيام بذلك مباشرة على المخطط واستخدام تنسيق النص المنسق لجعلها تبدو أفضل.
لاحظ أنه يمكنك تحرير العناوين وتسميات البيانات المرتبطة ببيانات ورقة العمل في خلايا ورقة العمل المقابلة. إذا قمت، على سبيل المثال، بتغيير العنوان في خلية من "الإيرادات السنوية" إلى "الإيرادات السنوية" — فسيظهر هذا التغيير تلقائيا في العناوين وتسميات البيانات على المخطط. ومع ذلك، لن تتمكن من استخدام تنسيق النص المنسق عند إجراء تغيير من داخل خلية.
عند تحرير عنوان أو تسمية بيانات مرتبطة على المخطط (بدلا من داخل خلية)، لن يتم ربط هذا العنوان أو تسمية البيانات بخلية ورقة العمل المقابلة، ولن يتم عرض التغييرات التي تجريها في ورقة العمل نفسها (على الرغم من أنك ستشاهدها على المخطط). ومع ذلك، يمكنك إعادة إنشاء ارتباطات بين العناوين أو تسميات البيانات وخلايا ورقة العمل.
بعد الانتهاء من تحرير النص، يمكنك نقل تسميات البيانات إلى مواضع مختلفة حسب الحاجة.
ملاحظة: لإجراء أي من التغييرات الموضحة أدناه، يجب أن يحتوي المخطط بالفعل على عناوين أو تسميات بيانات. لمعرفة كيفية إضافتها، راجع إضافة عناوين أو إزالتها في مخططوإضافة تسميات بيانات أو إزالتها في مخطط.
ماذا تريد أن تفعل؟
تحرير محتويات عنوان أو تسمية بيانات على المخطط
-
قم بأي مما يلي في المخطط:
-
لتحرير محتويات عنوان، انقر فوق عنوان المخطط أو المحور الذي تريد تغييره.
-
لتحرير محتويات تسمية بيانات، انقر مرتين على تسمية البيانات التي تريد تغييرها.
تحدد النقرة الأولى تسميات البيانات لسلسلة البيانات بأكملها، وتحدد النقرة الثانية تسمية البيانات الفردية.
-
-
انقر مرة أخرى لوضع العنوان أو تسمية البيانات في وضع التحرير، واسحب لتحديد النص الذي تريد تغييره، واكتب النص أو القيمة الجديدة.
لإدراج فاصل أسطر، انقر لوضع المؤشر حيث تريد قطع الخط، ثم اضغط على ENTER.
-
عند الانتهاء من التحرير، انقر خارج مربع النص حيث أجريت تغييرات على النص.
-
لتنسيق النص في مربع العنوان أو تسمية البيانات، قم بما يلي:
-
انقر في مربع العنوان، ثم حدد النص الذي تريد تنسيقه.
-
انقر بزر الماوس الأيمن داخل مربع النص ثم انقر فوق خيارات التنسيق التي تريدها.
يمكنك أيضاً استخدام أزرار التنسيق الموجودة على الشريط (علامة التبويب الصفحة الرئيسية، المجموعة الخط). لتنسيق العنوان بأكمله، يمكنك النقر بزر الماوس الأيمن فوقه، ثم النقر فوق تنسيق عنوان المخطط، وتحديد خيارات التنسيق المطلوبة.
-
ملاحظة: يتم ضبط حجم العنوان أو مربع تسمية البيانات إلى حجم النص. لا يمكنك تغيير حجم العنوان أو مربع تسمية البيانات، وقد يتم اقتطاع النص إذا لم يكن مطابقا للحجم الأقصى. لاستيعاب المزيد من النص، قد تحتاج إلى استخدام مربع نص بدلا من ذلك. لمزيد من المعلومات، راجع إضافة مربع نص إلى مخطط.
تحرير محتويات عنوان أو تسمية بيانات مرتبطة بالبيانات الموجودة في ورقة العمل
-
في ورقة العمل، انقر فوق الخلية التي تحتوي على العنوان أو نص تسمية البيانات الذي تريد تغييره.
-
قم بتحرير المحتويات الموجودة، أو اكتب النص أو القيمة الجديدة، ثم اضغط على ENTER.
تظهر التغييرات التي أجريتها تلقائيا على المخطط.
إعادة إنشاء الارتباط بين عنوان أو تسمية بيانات وخلية ورقة عمل
يتم قطع الارتباطات بين العناوين أو تسميات البيانات وخلايا ورقة العمل المقابلة عند تحرير محتوياتها في المخطط. لتحديث العناوين أو تسميات البيانات تلقائيا بالتغييرات التي تجريها على ورقة العمل، يجب إعادة إنشاء الارتباط بين العناوين أو تسميات البيانات وخلايا ورقة العمل المقابلة. بالنسبة لتسميات البيانات، يمكنك إعادة إنشاء سلسلة بيانات واحدة للارتباط في كل مرة، أو لجميع سلاسل البيانات في نفس الوقت.
في تقارير PivotChart، تعيد الإجراءات التالية إنشاء ارتباطات بين تسميات البيانات والبيانات المصدر (وليس خلايا ورقة العمل).
إعادة إنشاء الارتباط لمخطط أو عنوان محور
-
على مخطط، انقر فوق عنوان المخطط أو المحور الذي تريد ربطه بخلية ورقة عمل مقابلة.
-
على ورقة العمل، انقر في شريط الصيغة، ثم اكتب علامة المساواة (=).
-
حدد خلية ورقة العمل التي تحتوي على البيانات أو النص الذي تريد عرضه في المخطط.
تلميح يمكنك أيضاً كتابة مرجع إلى خلية ورقة العمل في شريط الصيغة. قم بتضمين علامة المساواة واسم الورقة، متبوعاً بعلامة تعجب؛ على سبيل المثال، F2!ورقة1=
-
اضغط على ENTER.
إعادة إنشاء الارتباط لتسمية بيانات
عند تخصيص محتويات تسمية بيانات على المخطط، فإنه لم يعد مرتبطا بالبيانات الموجودة في ورقة العمل. يمكنك إعادة إنشاء الارتباط عن طريق إعادة تعيين نص التسمية لكافة التسميات في سلسلة بيانات، أو يمكنك كتابة مرجع إلى الخلية التي تحتوي على البيانات التي تريد إنشاء ارتباط إليها لكل نقطة بيانات في كل مرة.
إعادة تعيين نص التسمية
-
على مخطط، انقر مرة واحدة أو مرتين على تسمية البيانات التي تريد ربطها بخلية ورقة عمل مطابقة.
تحدد النقرة الأولى تسميات البيانات لسلسلة البيانات بأكملها، وتحدد النقرة الثانية تسمية البيانات الفردية.
-
انقر بزر الماوس الأيمن فوق تسمية البيانات، ثم انقر فوق تنسيق تسمية البيانات أو تنسيق تسميات البيانات.
-
انقر فوق خيارات التسمية إذا لم يتم تحديدها، ثم حدد خانة الاختيار إعادة تعيين نص التسمية .
إعادة إنشاء ارتباط إلى البيانات الموجودة في ورقة العمل
-
في مخطط، انقر فوق التسمية التي تريد ربطها بخلية ورقة عمل مقابلة.
-
على ورقة العمل، انقر في شريط الصيغة، ثم اكتب علامة المساواة (=).
-
حدد خلية ورقة العمل التي تحتوي على البيانات أو النص الذي تريد عرضه في المخطط.
تلميح يمكنك أيضاً كتابة مرجع إلى خلية ورقة العمل في شريط الصيغة. قم بتضمين علامة المساواة واسم الورقة، متبوعاً بعلامة تعجب؛ على سبيل المثال، F2!ورقة1=
-
اضغط على ENTER.
تغيير موضع تسميات البيانات
يمكنك تغيير موضع تسمية بيانات واحدة عن طريق سحبها. يمكنك أيضا وضع تسميات البيانات في موضع قياسي بالنسبة إلى علامات البيانات الخاصة بها. استنادا إلى نوع المخطط، يمكنك الاختيار من بين مجموعة متنوعة من خيارات تحديد المواقع.
-
قم بأي مما يلي في المخطط:
-
لإعادة موضع كافة تسميات البيانات لسلسلة بيانات بأكملها، انقر فوق تسمية بيانات مرة واحدة لتحديد سلسلة البيانات.
-
لإعادة موضع تسمية بيانات معينة، انقر فوق تسمية البيانات هذه مرتين لتحديدها.
يؤدي ذلك إلى عرض أدوات المخطط، مع إضافة علامات التبويب تصميم وتخطيط وتنسيق.
-
-
على علامة التبويب تخطيط ، في المجموعة تسميات ، انقر فوق تسميات البيانات، ثم انقر فوق الخيار الذي تريده.
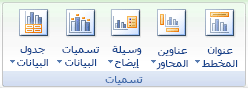
للحصول على خيارات تسمية بيانات إضافية، انقر فوق المزيد من خيارات تسمية البيانات، وانقر فوق خيارات التسمية إذا لم يتم تحديدها، ثم حدد الخيارات التي تريدها.










