Catatan: Kami ingin secepatnya menyediakan konten bantuan terbaru dalam bahasa Anda. Halaman ini diterjemahkan menggunakan mesin dan mungkin terdapat kesalahan tata bahasa atau masalah keakuratan. Kami bertujuan menyediakan konten yang bermanfaat untuk Anda. Dapatkah Anda memberi tahu kami apakah informasi ini bermanfaat untuk Anda di bagian bawah halaman ini? Berikut artikel dalam bahasa Inggris untuk referensi.
Daftar SharePoint setiap berisi kumpulan formulir daftar yang Anda gunakan untuk menampilkan, mengedit, atau menambahkan item ke daftar. Formulir daftar setiap menampilkan kolom dari daftar tersebut seperti bidang pada halaman di mana pengguna bisa menampilkan, menambahkan, atau mengedit informasi.
Menggunakan Microsoft SharePoint Designer 2010, Anda bisa mengkustomisasi formulir ini agar lebih mudah digunakan dan lebih ditargetkan mendekati solusi bisnis Anda. Selain itu, Anda bisa menggunakan Microsoft InfoPath 2010 untuk membuat dan mengkustomisasi formulir ini.
Artikel ini menguraikan Microsoft InfoPath 2010, beberapa manfaat menggunakan InfoPath 2010, dan cara mengkustomisasi sebuah daftar dari menggunakan InfoPath 2010 dari dalam Microsoft SharePoint Designer 2010.
Dalam artikel ini
Tentang Microsoft InfoPath 2010
InfoPath 2010 adalah pembuatan formulir yang efektif dan program yang disertakan dalam rilis Microsoft Office 2010 mengumpulkan informasi. Menggunakan InfoPath 2010, Anda bisa membuat formulir yang sangat dikustomisasi, canggih tanpa menulis kode apa pun. Anda bisa seret dan letakkan bidang ke formulir, tambahkan menggunakan serangkaian aturan validasi instan formulir, dan menerapkan tema berbeda atau pencitraan ke formulir.
Mengkustomisasi formulir daftar di InfoPath Designer 2010 sama seperti pengalaman mengkustomisasi formulir daftar di Microsoft SharePoint Designer 2010. Biasanya, Anda menambahkan dan menghapus bidang, menambahkan teks, grafik, dan kontrol server, dan Ubah tata letak dan tampilan dan nuansa formulir.
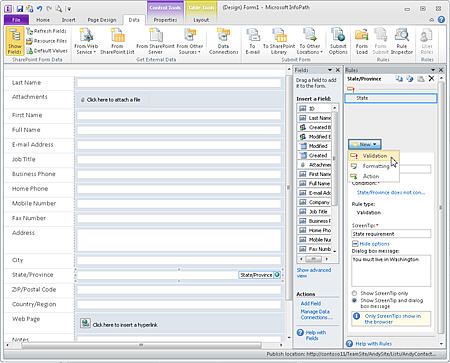
Di InfoPath 2010, namun, lebih jauh lebih mudah untuk melakukan tugas ini menggunakan kaya serangkaian Templat, tata letak, tema, dan fitur manajemen aturan yang efektif. Anda juga hanya perlu mengedit satu file, Templat formulir InfoPath, atau XSN, dan mendapatkan ini diterapkan ke semua tiga formulir daftar Anda. (Di SharePoint Designer 2010, jika Anda ingin perubahan sama diterapkan ke semua tiga daftar formulir, Anda harus mengkustomisasi tampilan, edit, dan formulir baru secara independen.)
Bagaimana InfoPath 2010 bekerja dengan daftar SharePoint
Saat Anda membuka daftar di Microsoft SharePoint Designer 2010 dan lihat formulir yang tersedia untuk daftar itu, Anda akan melihat tiga bentuk: DispForm.aspx, EditForm.aspx dan Newform.aspx ketika
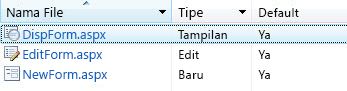
-
DispForm.aspx digunakan untuk menampilkan properti item di daftar.
-
EditForm.aspx digunakan untuk mengedit item dalam daftar.
-
Newform.aspx ketika digunakan untuk membuat item baru di daftar.
Untuk mengkustomisasi formulir ini di Microsoft SharePoint Designer 2010, Anda membukanya secara individual dan membuat perubahan pada buku atau membuat formulir baru untuk menggantikan mereka.
Alternatifnya, Anda bisa memilih opsi di Microsoft SharePoint Designer 2010 untuk mengkustomisasi formulir ini di InfoPath 2010. Saat Anda melakukan ini, Anda membuat dan menerbitkan Templat formulir InfoPath, atau XSN file, yang digunakan dengan serangkaian baru formulir daftar: displayifs.aspx, editifs.aspx dan newifs.aspx. Templat dan formulir baru menggantikan formulir ASPX default yang Anda untuk memulai.
Saat berikutnya Anda membuka situs Anda di Microsoft SharePoint Designer 2010, Anda akan melihat penambahan formulir baru di halaman ringkasan untuk daftar.
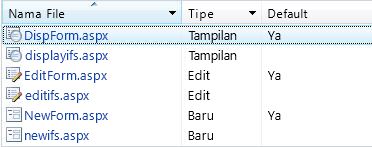
CATATAN
-
Meskipun dimungkinkan untuk membuka formulir baru di Microsoft SharePoint Designer 2010, Anda tidak bisa mengkustomisasi konten bentuk karena mereka berada di komponen Web formulir InfoPath. Gunakan Templat formulir InfoPath untuk memperbarui file ini.
-
Templat formulir InfoPath, atau XSN file, tidak muncul pada halaman ringkasan di Microsoft SharePoint Designer 2010. Untuk melihat Templat ini, telusuri ke formulir daftar di hierarki situs Anda (menggunakan link Semua file di panel navigasi ).
Pratinjau formulir daftar sebelum Anda mengkustomisasi di InfoPath
Sebelum Anda memilih untuk mengkustomisasi formulir daftar di InfoPath 2010, akan berguna untuk mengetahui cara berbeda formulir akan terlihat ketika Anda mengkustomisasi di InfoPath.
Formulir edit default (EditForm.aspx) muncul sebagai berikut di browser.
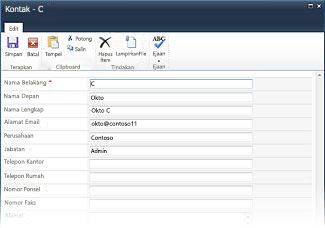
Ketika Anda mengkustomisasi formulir di InfoPath 2010, formulir edit baru (editifs.aspx dengan terkait InfoPath Templat) muncul sebagai berikut di browser.
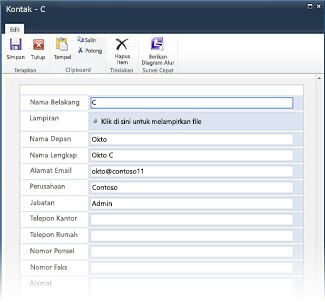
Formulir baru menggunakan skema warna yang berbeda dan font dan menyajikan sebaris bidang lampiran bukan dalam kepala formulir. Sekali lagi, ini adalah hanya pengaturan default yang digunakan dalam formulir baru. Bila Anda sudah selesai mengkustomisasi formulir, Anda benar-benar bisa mengubah tampilan dan perilaku formulir.
Mengkustomisasi formulir daftar menggunakan InfoPath 2010
Di Microsoft SharePoint Designer 2010, Anda memiliki opsi untuk mengkustomisasi formulir daftar menggunakan InfoPath 2010. Saat Anda memilih opsi ini, InfoPath 2010 desainer terbuka dengan InfoPath formulir Templat baru (XSN), yang Anda gunakan untuk mengkustomisasi formulir daftar Anda. Ketika selesai, Anda akan menerbitkan formulir ke daftar SharePoint dan lalu, jika perlu, kembali ke Microsoft SharePoint Designer 2010.
-
Buka situs di Microsoft SharePoint Designer 2010.
-
Di panel navigasi , klik Daftar dan pustaka.
-
Buka daftar yang ingin Anda kustomisasi.
-
Pada tab Pengaturan daftar , di grup tindakan , klik Desain formulir di InfoPath, dan lalu pilih tipe konten yang ingin Anda gunakan untuk formulir daftar.
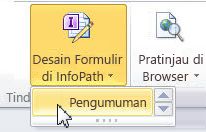
Catatan: daftar SharePoint setiap bisa dikonfigurasikan untuk memperbolehkan beberapa tipe konten, yang akan muncul di menu ini. Anda bisa membuat formulir daftar kustom untuk setiap tipe konten. Jika, misalnya, daftar Anda memiliki tipe konten pers dan tipe konten berita industri, Anda bisa membuat formulir daftar kustom untuk masing-masing. Ingatlah bahwa Anda hanya akan melihat formulir Anda jika tipe konten yang Anda pilih adalah default untuk daftar. -
InfoPath 2010 terbuka dengan Templat formulir InfoPath baru.
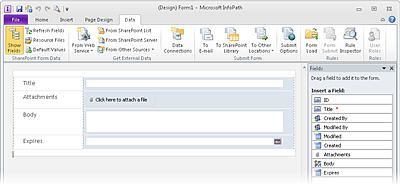
-
Gunakan formulir alat pengeditan di InfoPath 2010 untuk mengkustomisasi tampilan dan nuansa formulir Anda dan menambahkan aturan diperlukan berdasarkan logika ke formulir. Pelajari selengkapnya tentang menggunakan InfoPath 2010 di bagian Lihat juga .
-
Bila sudah selesai dengan kustomisasi Anda, menerbitkan Templat ke daftar SharePoint Anda. Ada dua cara Anda bisa melakukan ini:
-
Jika Anda selesai bekerja pada formulir Anda, cukup tutup formulir dan ketika diminta, pilih Simpan dan terbitkan.
-
Untuk menerbitkan formulir dan melanjutkan bekerja di InfoPath, klik File tab, pilih Info, dan klik Terbitkan cepat.
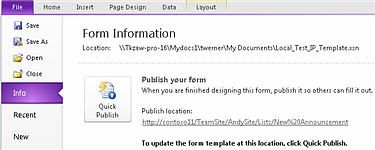
-
-
Klik OK untuk pesan konfirmasi terbitkan.
-
Tutup InfoPath 2010 dan kembali ke Microsoft SharePoint Designer 2010 jika diperlukan.
Untuk mengkustomisasi lebih lanjut formulir daftar Anda, ulangi langkah-langkah di atas.
Cara lain untuk mengkustomisasi formulir daftar Anda
Selain mengkustomisasi formulir daftar menggunakan InfoPath 2010 dari dalam untuk Microsoft SharePoint Designer 2010, Anda bisa menggunakan salah satu metode berikut ini untuk mengkustomisasi formulir daftar ini.
Gunakan Telusuri r untuk mengkustomisasi formulir daftar Anda di InfoPath 2010
Untuk mengkustomisasi formulir daftar Anda di browser, cukup Telusuri ke formulir Anda dan pada tab Daftar , di grup Kustomisasi daftar , pilih Mengkustomisasi formulir seperti diperlihatkan di sini.
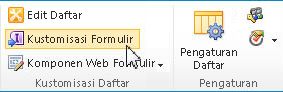
Kami e InfoPath 2010 untuk membuat formulir daftar baru atau mengkustomisasi dan formulir yang sudah ada
Untuk membuat formulir daftar baru dari dalam InfoPath 2010, klik File tab, pilih barudan klik Daftar SharePoint. Tentukan lokasi situs Anda lalu pilih daftar yang sudah ada atau buat yang baru.
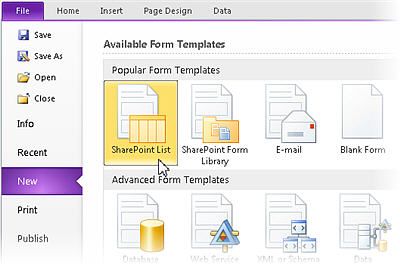
Untuk mengkustomisasi formulir yang sudah Anda buat, klik File tab, pilih terbaru, dan pilih Templat formulir Anda dalam daftar Terbaru Templat formulir .
Langkah berikutnya
Saat Anda menghabiskan waktu mengkustomisasi formulir daftar SharePoint InfoPath 2010, Anda mungkin memilih untuk upsize semua formulir untuk InfoPath 2010 atau hanya orang-orang yang memerlukan tingkat tinggi kustomisasi untuk pengguna Anda atau situs solusi bisnis Anda.
Selain daftar formulir, Anda bisa menggunakan Microsoft InfoPath 2010 untuk membuat formulir inisiasi alur kerja yang efektif, formulir untuk pustaka formulir, formulir berbasis browser, offline formulir dengan ruang kerja SharePoint dan masih banyak lagi.
Pelajari selengkapnya tentang menggunakan berbeda InfoPath 2010 di bagian Lihat juga .










