Примечание: Мы стараемся как можно оперативнее обеспечивать вас актуальными справочными материалами на вашем языке. Эта страница переведена автоматически, поэтому ее текст может содержать неточности и грамматические ошибки. Для нас важно, чтобы эта статья была вам полезна. Просим вас уделить пару секунд и сообщить, помогла ли она вам, с помощью кнопок внизу страницы. Для удобства также приводим ссылку на оригинал (на английском языке) .
Каждый список SharePoint содержит набор форм, которые можно использовать для просмотра, редактирования списка и добавления в него элементов. В каждой форме списка его столбцы отображаются на странице в виде полей, которые доступны для просмотра, добавления и изменения данных.
С помощью Microsoft SharePoint Designer 2010, вы можете настроить эти формы, чтобы они были проще использовать и более почтовой по модулю бизнес-решения. Кроме того можно использовать Microsoft InfoPath 2010 можно создавать и настраивать эти формы.
В этой статье описаны Microsoft InfoPath 2010, некоторые преимущества использования InfoPath 2010 и настройке списка с помощью InfoPath 2010 из внутри Microsoft SharePoint Designer 2010.
В этой статье
Общие сведения о программе Microsoft InfoPath 2010
InfoPath 2010 представляет собой создании формы мощные средства и программы в составе Microsoft Office 2010 выпуска сбора данных. InfoPath 2010 можно создавать сложные настраиваемых форм без написания кода. Можно перетащите и перетащите поля в форму, добавление с помощью набора правил проверки мгновенное формы и применение различных тем или фирменной символики на форме.
Настройка формы списка в InfoPath Designer 2010 похож на интерфейс настройки формы списка в Microsoft SharePoint Designer 2010. Как правило можно добавить и удалить поля, добавление текста, графики и элементы управления сервера и изменение макета и внешнего вида формы.
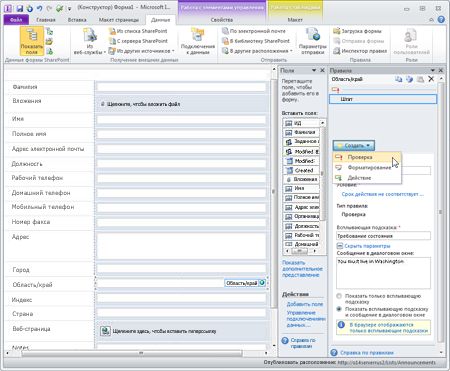
В InfoPath 2010 Однако это гораздо легче выполнять перечисленные ниже задачи, используя широкий набор шаблонов, макеты, темы и возможности управления мощные правила. Вам также может потребоваться только изменение одного файла, шаблон формы InfoPath и XSN, и это применяется для всех трех форм списка. (В SharePoint Designer 2010, если вы хотите те же изменения применены ко всем формам три списка, будет ли настраивать просмотр, редактирование и новую форму независимо друг от друга.)
Работа в InfoPath 2010 со списками SharePoint
При открытии списка в Microsoft SharePoint Designer 2010 и просмотрите доступные формы для этого списка, вы видите три формы: DispForm.aspx, EditForm.aspx и NewForm.aspx
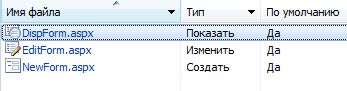
-
Форма DispForm.aspx используется для отображения свойств элемента списка.
-
Форма EditForm.aspx предназначена для изменения элемента списка.
-
Форма NewForm.aspx служит для создания новых элементов списка.
Чтобы настроить эти формы в Microsoft SharePoint Designer 2010, отдельно откройте и вносить в них изменения или создать новые формы, чтобы заменить их.
Кроме того можно выбрать один из вариантов в Microsoft SharePoint Designer 2010 для настройки этих форм в InfoPath 2010. После этого можно создавать и публиковать шаблон формы InfoPath или XSN-файлом, который используется с новым набором формы списков: displayifs.aspx, editifs.aspx и newifs.aspx. Шаблон и новых форм вместо ASPX формы по умолчанию, которые работы с.
При следующем открытии сайта в Microsoft SharePoint Designer 2010, вы заметите добавления новых форм на странице сводки для списка.
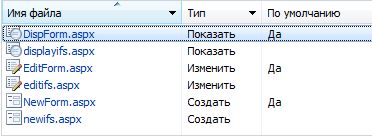
ПРИМЕЧАНИЯ
-
Хотя невозможно открыть новых форм в Microsoft SharePoint Designer 2010, поскольку они находятся в веб-части формы InfoPath невозможно настроить содержимое формы. Используйте шаблон формы InfoPath для обновления эти файлы.
-
Шаблон формы InfoPath или файл XSN не отображается на странице Сводка в Microsoft SharePoint Designer 2010. Чтобы увидеть этот шаблон, перейдите к формам списков в иерархии сайтов (с помощью ссылки Все файлы в области навигации ).
Предварительный просмотр формы списка перед ее настройкой в InfoPath
Перед тем как Настройка формы списка в InfoPath 2010, может быть полезно знать, как различные формы будет выглядеть при настройке в InfoPath.
Форма редактирования по умолчанию (EditForm.aspx) отображается в браузере следующим образом:
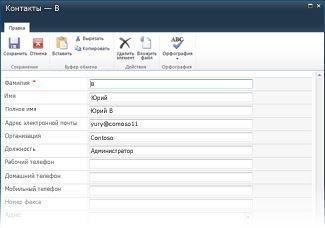
При создании формы в InfoPath 2010 следующим образом появится новая форма редактирования (editifs.aspx с связанный шаблон InfoPath) в браузере.
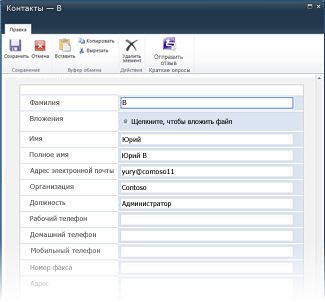
В новой форме используется другая цветовая схема и шрифты. Кроме того, поле "Вложения" встраивается в форму, а не в ее заголовок. Однако это только параметры формы по умолчанию — после завершения настройки внешний вид и функции формы могут полностью измениться.
Настройка форм списка с помощью InfoPath 2010
В Microsoft SharePoint Designer 2010 у вас есть возможность настройки списка форм с помощью InfoPath 2010. При выборе этого параметра открывается InfoPath 2010 конструктор с новый шаблон формы InfoPath (XSN), которое используется для Настройка форм списков. По завершении нажмите будут публиковать формы списка SharePoint и, при необходимости, вернитесь к Microsoft SharePoint Designer 2010.
-
Откройте сайт в Microsoft SharePoint Designer 2010.
-
В области навигации щелкните элемент Списки и библиотеки.
-
Откройте список, который нужно настроить.
-
На вкладке « Параметры списка » в группе действия нажмите кнопку Конструктор форм в InfoPath и выберите тип контента, который вы хотите использовать для форм списков.
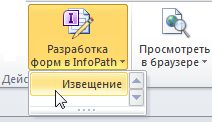
Примечание: список всех SharePoint можно настроить для поддержки нескольких типов контента, которые будут отображаться в этом меню. Можно создать настраиваемой формы списка для каждого типа контента. Если, например, список типа контента бюллетени и тип контента новости, можно создавать настраиваемые формы списков для каждого. Имейте в виду, что вы увидите только формы при выборе типа контента используется по умолчанию для списка. -
InfoPath 2010 Откроется новый шаблон формы InfoPath.
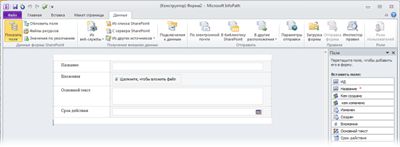
-
Используйте форму средства редактирования на InfoPath 2010 настроить внешний вид и функции форму и добавить необходимые правила на основе логики в форму. Дополнительные сведения об использовании InfoPath 2010 в разделе См.
-
После завершения настройки опубликуйте шаблон в списке SharePoint. Это можно сделать двумя способами, описанными ниже.
-
Если работа с формой закончена, просто закройте ее и в ответ на запрос нажмите кнопку Сохранить и опубликовать.
-
Чтобы опубликовать форму и продолжить работу в InfoPath, перейдите на вкладку файл, выберите пункт сведения и нажмите кнопку Быстрая публикация.
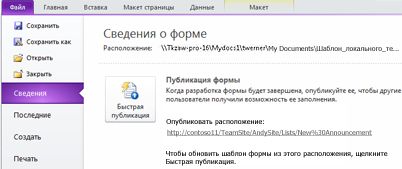
-
-
В сообщении с запросом на подтверждение публикации нажмите кнопку ОК.
-
Закройте InfoPath 2010 и вернуться к Microsoft SharePoint Designer 2010 при необходимости.
Для дальнейшей настройки форм списка повторите действия, описанные выше.
Другие способы настройки форм списка
Не только настроить свой список форм с помощью InfoPath 2010 из внутри для Microsoft SharePoint Designer 2010, можно использовать один из следующих методов для настройки этих формы списков.
Использование Обзор Настройка формы списка в r InfoPath 2010
Чтобы настроить форму списка в браузере, откройте ее и на вкладке Список в группе Настройка списка выберите команду Настройка формы, как показано ниже.

Нам e InfoPath 2010 для создания новой формы списка или настройки и существующую форму
Чтобы создать новый список форму из InfoPath 2010, перейдите на вкладку файл, выберите команду Создать и выберите Список SharePoint. Укажите расположение сайта и выберите существующий список или создайте новый.
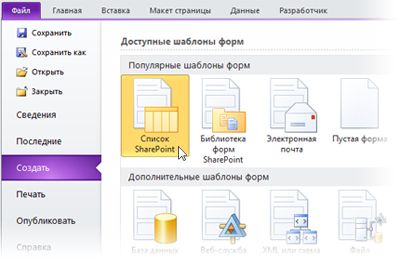
Чтобы настроить ранее созданную форму, откройте вкладку Файл, щелкните элемент Последние и выберите шаблон формы в списке Последние шаблоны форм.
Дальнейшие действия
Как тратить время настройки формы списка SharePoint в InfoPath 2010, можно преобразовать все формы InfoPath 2010 или только те, которые требуется высокий уровень настройки для пользователей или сайт деловых решений.
Дополнение к формам списков Microsoft InfoPath 2010 можно использовать для создания формы запуска мощные рабочего процесса, форм для библиотек форм, форм на основе браузера, автономного формы с помощью рабочих областей SharePoint и многое другое.
Дополнительные сведения о различные варианты использования InfoPath 2010 в разделе См.










