Een werkblad of werkmap afdrukken
U kunt hele of gedeeltelijke werkbladen en werkmappen afdrukken, één voor één of meerdere tegelijk. En als de gegevens die u wilt afdrukken zich in een Microsoft Excel-tabel bevinden, kunt u alleen de Excel-tabel afdrukken.
U kunt een werkmap ook afdrukken naar een bestand in plaats van een printer. Dit is handig als u de werkmap wilt afdrukken op een ander type printer dan de printer die u oorspronkelijk hebt gebruikt om de werkmap af te drukken.
Voordat u afdrukt
Voordat u iets afdrukt in Excel, moet u er rekening mee houden dat er veel opties beschikbaar zijn voor een optimale afdrukervaring. Zie Afdrukken in Excel voor meer informatie.
Belangrijk: Bepaalde opmaak, zoals gekleurde tekst of celarcering, die er op het scherm goed uitziet, kan er minder fraai uitzien als u deze op een zwart-witprinter afdrukt. U kunt een werkblad ook afdrukken met weergegeven rasterlijnen, zodat de gegevens, rijen en kolom beter opvallen.
Een of meer werkbladen afdrukken
-
Selecteer de werkbladen die u wilt afdrukken.
-
Selecteer Bestand > Afdrukken of druk op Ctrl+P.
-
Selecteer de knop Afdrukken of pas Instellingen aan voordat u de knop Afdrukken selecteert.
Een of meer werkmappen afdrukken
Alle werkmapbestanden die u wilt afdrukken, moeten zich in dezelfde map bevinden.
-
Selecteer Bestand > Openen.
-
Houd Ctrl ingedrukt, klik op de naam van elke werkmap die u wilt afdrukken en selecteer afdrukken.
Een werkblad geheel of gedeeltelijk afdrukken
-
Klik op het werkblad en selecteer het gegevensbereik dat u wilt afdrukken.
-
Selecteer Bestand en klik vervolgens op Afdrukken.
-
Selecteer onder Instellingen de pijl naast Actieve bladen afdrukken en selecteer de juiste optie.
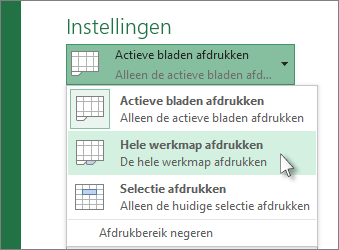
-
Selecteer Afdrukken.
Opmerking: Wanneer voor een werkblad afdrukbereiken zijn gedefinieerd, worden alleen de afdrukbereiken afgedrukt. Als u niet alleen het gedefinieerde afdrukgebied wilt afdrukken, schakelt u het selectievakje Afdrukgebied negeren in. Meer informatie over het instellen of wissen van een afdrukgebied.
Een Excel-tabel afdrukken
-
Selecteer een cel in de tabel om de tabel in te schakelen.
-
Selecteer Bestand en selecteer vervolgens Afdrukken.
-
Selecteer onder Instellingen de pijl naast Actieve bladen afdrukken en selecteer Geselecteerde tabel afdrukken.
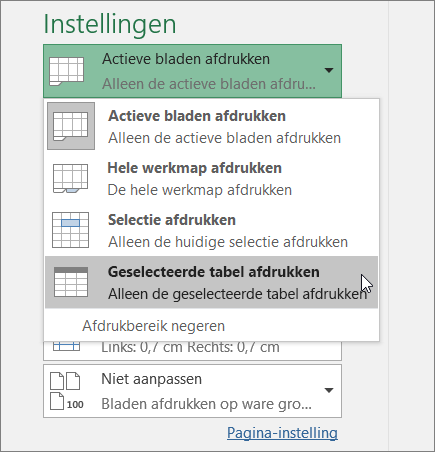
-
Selecteer Afdrukken.
Een werkmap afdrukken naar een bestand
-
Selecteer Bestand en selecteer vervolgens Afdrukken of druk op Ctrl+P.
-
Selecteer Afdrukken naar bestand onder Printer.
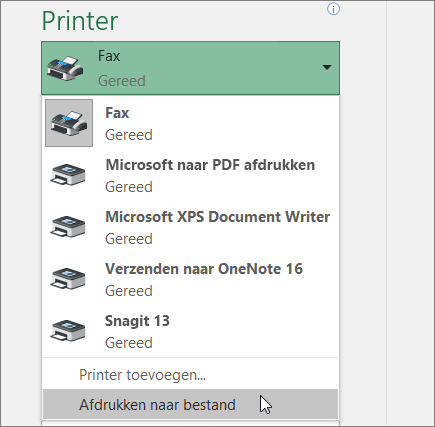
-
Selecteer Afdrukken.
-
Voer in het dialoogvenster Afdrukuitvoer opslaan als een bestandsnaam in en selecteer OK. Het bestand wordt opgeslagen in de map Documenten
Belangrijk: Als u het opgeslagen bestand op een andere printer afdrukt, kunnen de pagina-einden en de tekenafstand veranderen.
Een werkblad afdrukken
Gebruik de opdracht Afdrukken in Excel voor het web en niet de opdracht Afdrukken in uw browser voor de beste resultaten bij het afdrukken van uw werkblad. U kunt het hele werkblad of alleen de gewenste cellen afdrukken.
Als u een celbereik wilt afdrukken, selecteert u deze. Als u het hele werkblad wilt afdrukken, selecteert u niets.
-
Selecteer Bestand > Afdrukken > Afdrukken.
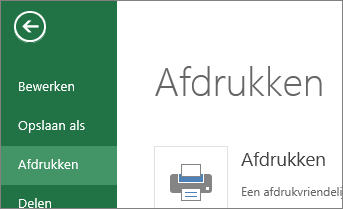
-
Als u een celbereik hebt geselecteerd, maar besluit het hele werkblad af te drukken, schakelt u over naar Hele werkmap voordat u op Afdrukken klikt.
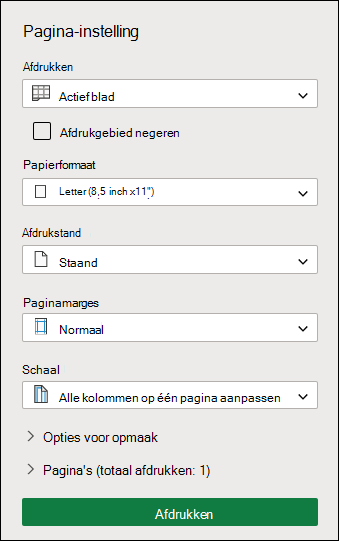
Een geselecteerd afdrukgebied wijzigen
In Excel voor het web kunt u een gebied opgeven dat u wilt afdrukken of een heel werkblad afdrukken. Als u een afdrukgebied selecteert en dit opgegeven gebied alsnog wilt wijzigen, kunt u als volgt een voorbeeld van de wijzigingen bekijken:
-
Sleep op het werkblad om de cellen te selecteren die u wilt afdrukken.
-
Selecteer Bestand > Afdrukken > Afdrukken.
-
Als u alleen het geselecteerde gebied wilt afdrukken, selecteert u in Afdrukoptiesde optie Huidige selectie.
-
Als in het afdrukvoorbeeld wordt weergegeven wat u wilt afdrukken, selecteert u Afdrukken.
Als u de afdrukselectie wilt wijzigen, sluit u het afdrukvoorbeeld door op de X te klikken en herhaalt u de vorige stappen.
Als u het hele werkblad wilt afdrukken, selecteert u Bestand > Afdrukken > Afdrukken. Zorg ervoor dat Hele werkmap is geselecteerd.
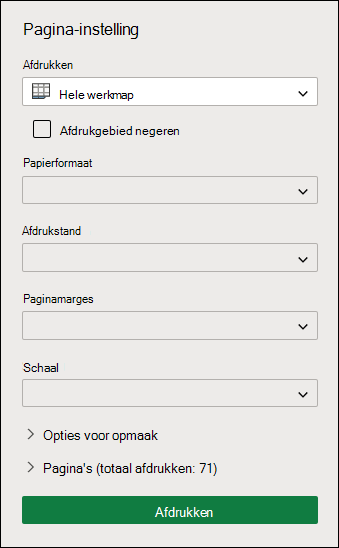
In de bureaubladtoepassing Excel kunt u nog meer afdrukopties instellen. Selecteer Openen in Excel en selecteer meerdere afdrukgebieden op een werkblad.
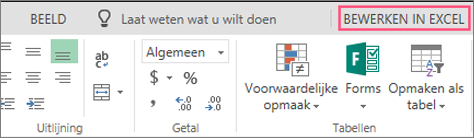
Een werkblad afdrukken met verborgen rijen en kolommen
Wanneer u in Excel voor het web een werkblad met verborgen rijen of kolommen afdrukt, worden deze verborgen rijen en kolommen niet afgedrukt. Als u de verborgen rijen en kolommen wilt opnemen, moet u deze zichtbaar maken voordat u het werkblad afdrukt.
U kunt zien of rijen of kolommen zijn verborgen door de ontbrekende koptekstlabels of door de dubbele lijnen zoals weergegeven in deze afbeelding.
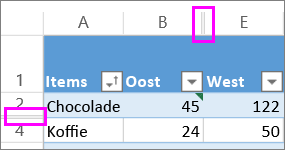
U kunt als volgt rijen of kolommen zichtbaar maken:
-
Selecteer het bereik met kopteksten rond de verborgen rijen of kolommen. In dit voorbeeld selecteert u alle rijkoppen tussen 2 en 7 om rij 3 en 6 zichtbaar te maken.
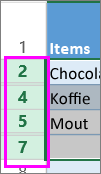
-
Klik met de rechtermuisknop op de selectie en kies Rijen zichtbaar maken (voor kolommen kiest u Kolommen zichtbaar maken).
-
Selecteer Bestand > Afdrukken.
-
Selecteer Afdrukken voor een afdrukvoorbeeld.
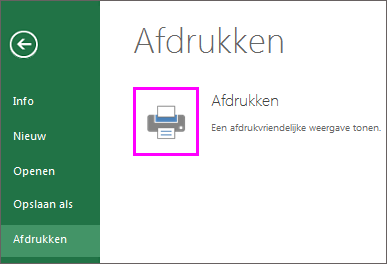
-
Controleer in het vak Afdrukopties of Volledig blad is geselecteerd en selecteer Afdrukken.
Opmerking: De rij- en kolomlabels worden niet weergegeven in het afdrukvoorbeeld en de afdruk.
Een werkmap afdrukken
Als uw Excel voor het web werkmap slechts één werkblad bevat, kunt u het werkblad gewoon afdrukken. Maar als de werkmap meerdere werkbladen bevat, moet u naar elk werkblad gaan door het bladtabblad te selecteren en dat werkblad vervolgens af te drukken.
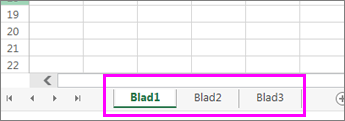
Weet u niet zeker of de werkmap verborgen werkbladen bevat? U kunt dit als volgt controleren:
-
Klik met de rechtermuisknop op een bladtabblad.
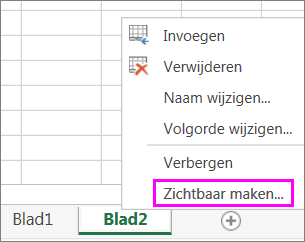
-
Als de optie Zichtbaar maken beschikbaar is, bevat de werkmap een of meer verborgen werkbladen. Selecteer Zichtbaar maken om het werkblad weer te geven en zichtbaar te maken.
-
Wanneer u een werkblad zichtbaar maakt, wordt het bladtabblad in het werkblad beschikbaar. Selecteer het bladtabblad en druk het werkblad af.
Een tabel afdrukken
Soms wilt u slechts een deel van een werkblad afdrukken, zoals een tabel. U kunt dit doen in Excel voor het web zolang de tabel minder dan 10.000 cellen bevat. Voor werkbladen met meer dan 10.000 cellen moet u de bureaublad-app van Excel gebruiken.
Een tabel afdrukken:
-
Als u alle cellen in de tabel wilt selecteren, selecteert u de eerste cel en schuift u naar de laatste cel.
Als uw tabel veel kolommen bevat, selecteert u in plaats van te schuiven de eerste cel, houdt u Shift ingedrukt en selecteert u de laatste cel.
-
Selecteer Bestand > Afdrukken > Afdrukken.
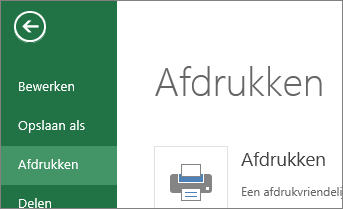
-
Selecteer Huidige selectie als deze nog niet is geselecteerd en selecteer vervolgens Afdrukken.
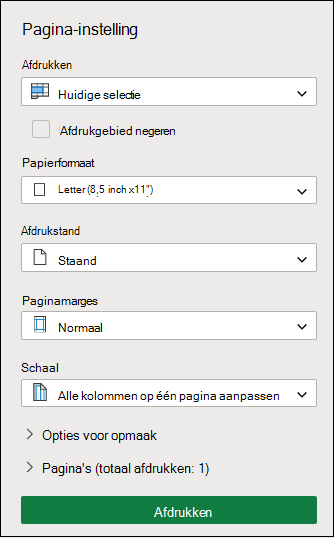
-
Als het afdrukvoorbeeld u bevalt, selecteert u Afdrukken. Als u nog niet tevreden bent, sluit u de weergave en brengt u de benodigde wijzigingen aan.
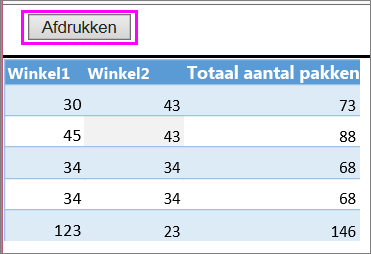
Lees meer over het afdrukken van een tabel met rasterlijnen.
Paginanummers op een werkblad afdrukken
U kunt geen paginanummers invoegen, weergeven of afdrukken in Excel voor het web. Als u de Excel-bureaubladtoepassing hebt, kunt u wel paginanummers toevoegen aan de bovenkant (kopteksten) of aan de onderkant (voetteksten) van het werkblad en deze afdrukken.
Gebruik de knop Openen in Excel om de werkmap te openen en paginanummers toe te voegen in de weergave Pagina-indeling en het werkblad vervolgens vanuit Excel af te drukken. Dit doet u als volgt:
-
Selecteer Openen in Excel en voeg paginanummers in werkbladen in.
Zie ook
Meer hulp nodig?
U kunt altijd uw vraag stellen aan een expert in de Excel Tech Community of ondersteuning vragen in de Communities.










